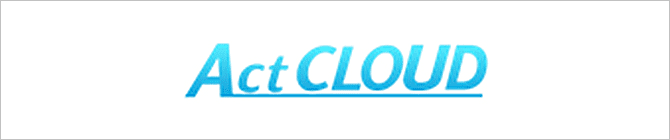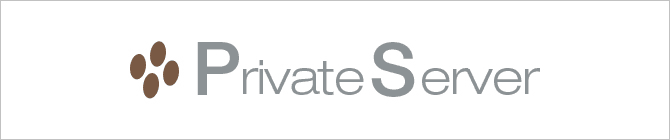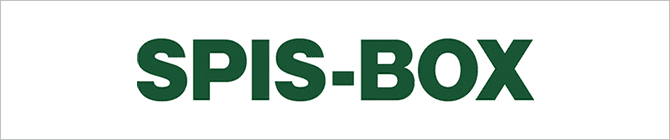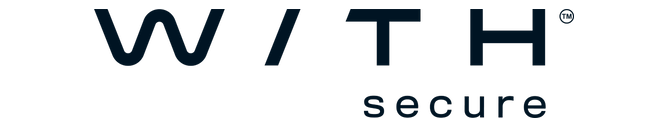Q
WordPressの導入方法を教えてください
A
一般的なWordPressの導入方法を以下に記載いたします。お客様で設置される状況に合わせて読み替えください。
前提条件
WordPressのインストールに際して、お渡しの設定情報に記載の以下情報が必要となります。
データベースを新たに追加する場合や設定情報を紛失した場合は弊社サポートセンターにご連絡ください。
- データベース情報
- PHPのバージョン情報
- FTP接続情報
WordPressを設置するディレクトリとWebサイト環境の構成は以下となります。
| 項目名 | 値 |
|---|---|
| ドメイン | example.com |
| PHPバージョン | 7.4 |
| データベース利用 | 1つ |
| WordPressを設置するディレクトリ |
/web (FTP接続時のディレクトリ) |
| WordPressアドレス | http://www.example.com/wordpress |
| WordPress管理画面アドレス | http://www.example.com/wordpress/wp-login.php |
| WordPressバージョン | 6.01 |
WordPressの各種操作方法や設定変更方法はサポート対象外となります。
WordPress設置方法
- WordPressを公式サイトよりダウンロードします。こちらの日本語版ダウンロードページよりダウンロードください。
ページ中ほどにある「WordPress6.0.1をダウンロード」をクリックするとダウンロードが開始されます。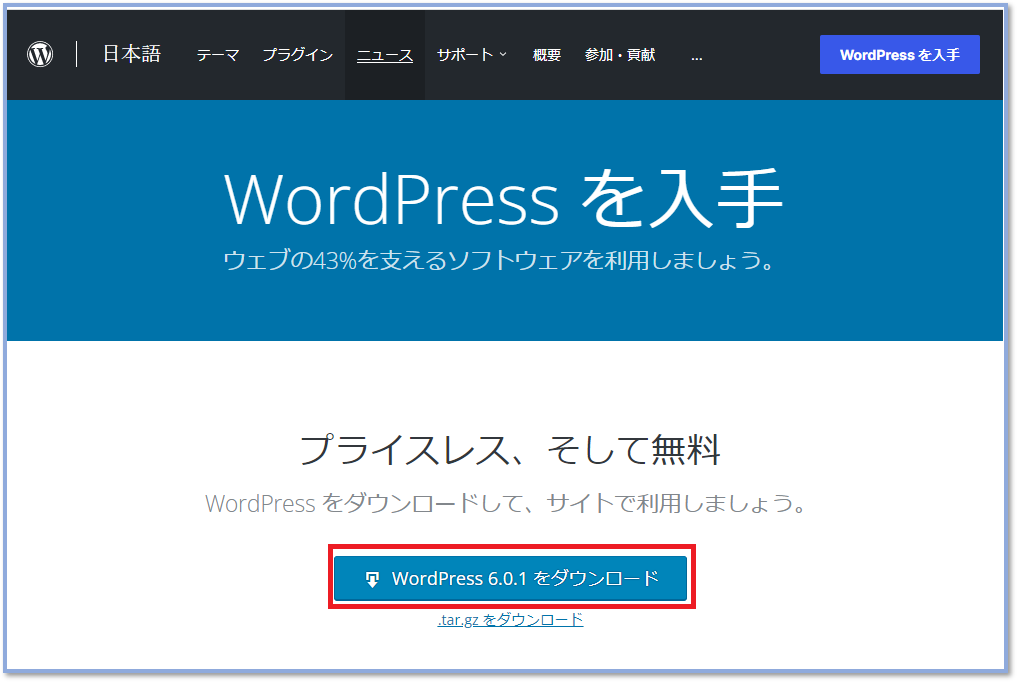
- ダウンロードしたファイル「wordpress-6.0.1-ja.zip」を圧縮・展開するソフトを用いて展開します。
展開が完了すると「wordpress」というフォルダーができます。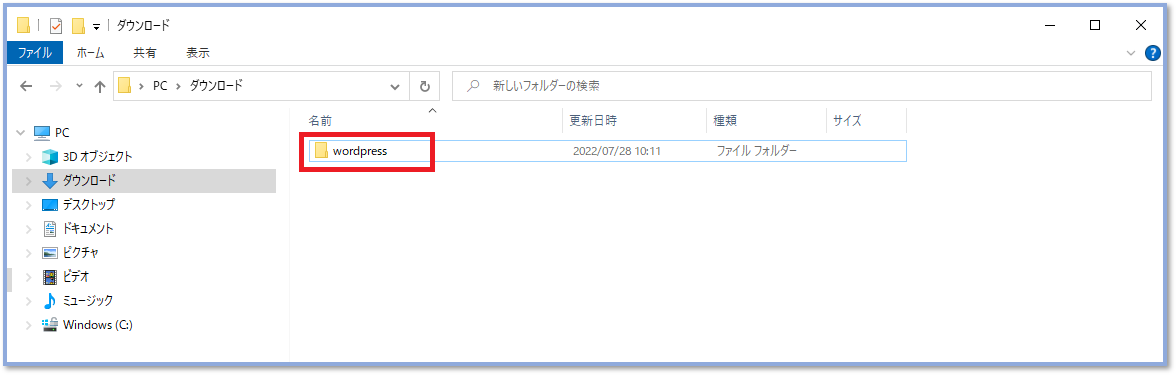
- FTPソフトで「wordpress」フォルダーごと以下ディレクトリにアップロードします。
ディレクトリ名:/web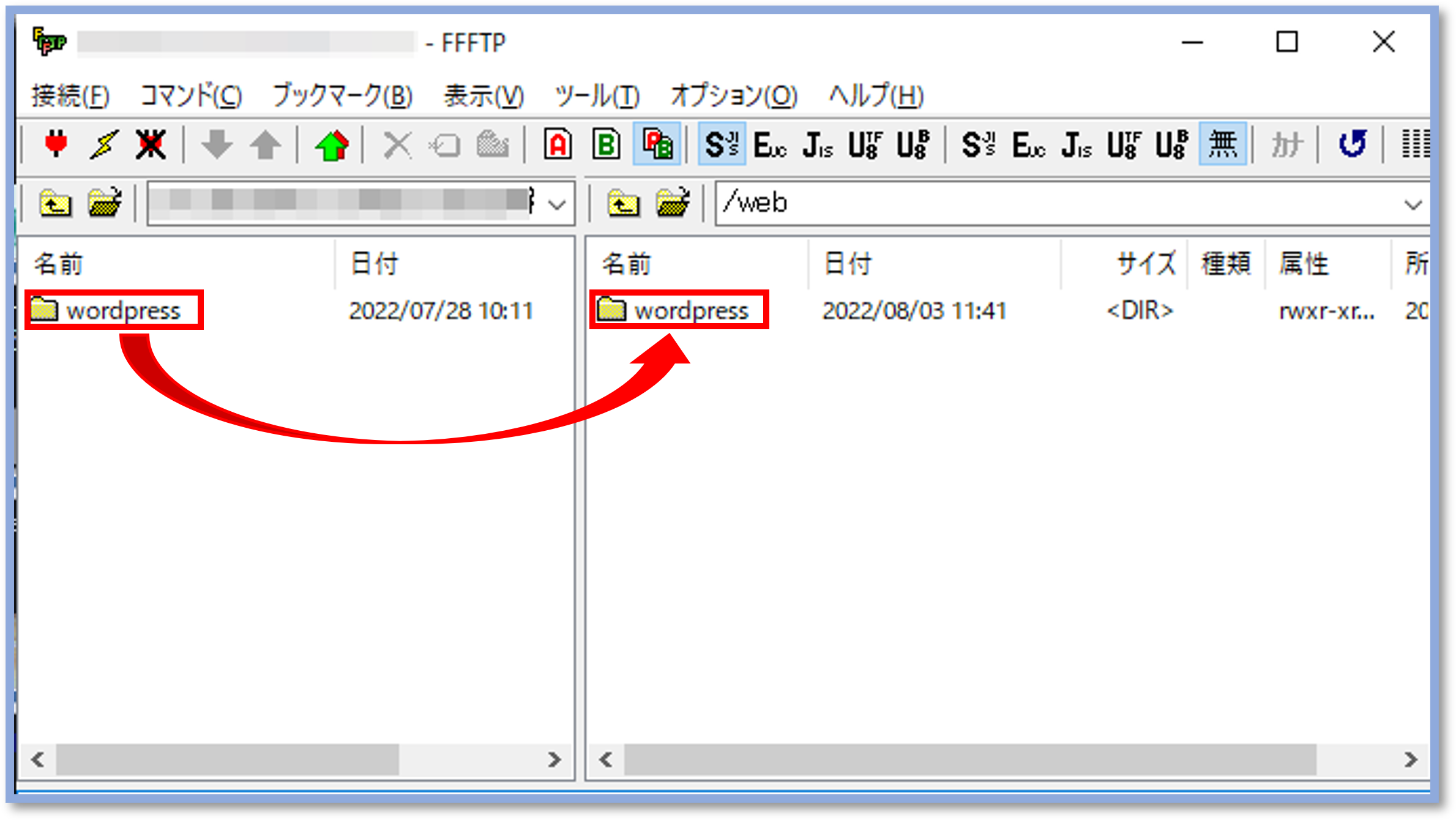 ※ファイル数が多いため、アップロード完了に時間がかかります。
※ファイル数が多いため、アップロード完了に時間がかかります。
FTPソフトの設定方法については以下を参照ください。
データべース情報設定
- WordPressアドレス 「http://www.example.com/wordpress」 にアクセスします。
- 画面下部【さぁ、始めましょう!】をクリックしWordPressの設定を開始します。
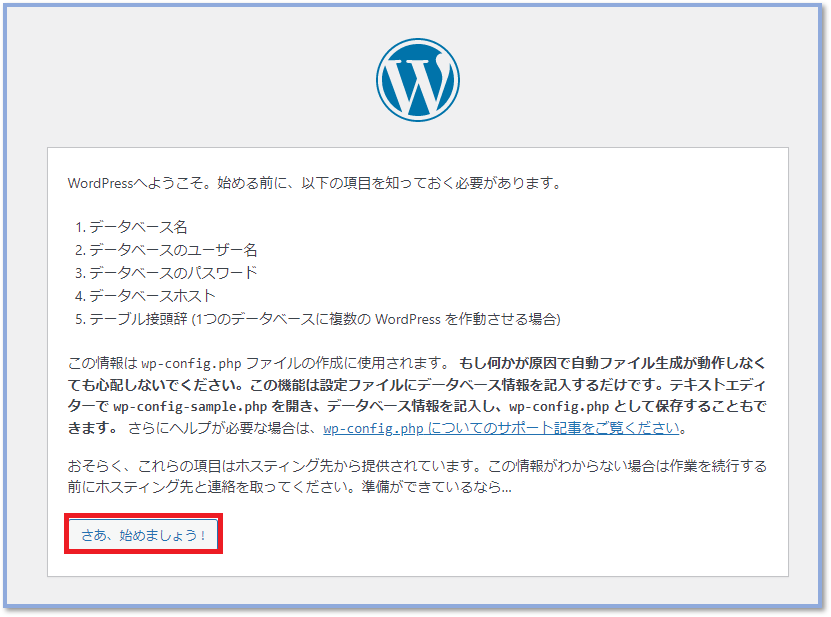
- データベース情報を入力する画面が表示されます。設定情報のデータベース情報を参照し、以下項目を入力します。
①データベース名
②ユーザー名
③パスワード
④データベースのホスト
入力後、【送信】をクリックします。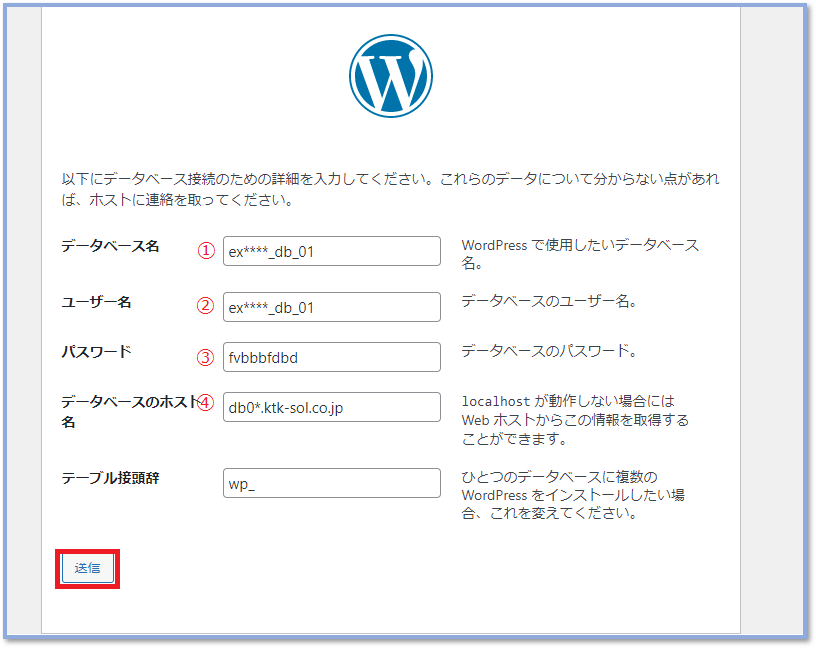
- インストール画面が表示されます。【インストール実行】をクリックします。
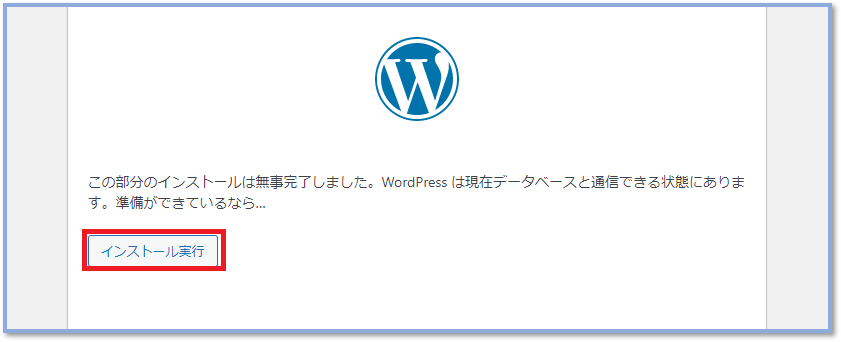
WordPressで使用するユーザー登録
- ユーザー登録をする画面が表示されます。以下項目を入力します。
①サイト名
②ユーザー名
③パスワード
④メールアドレス
入力後、【WordPressをインストール】をクリックします。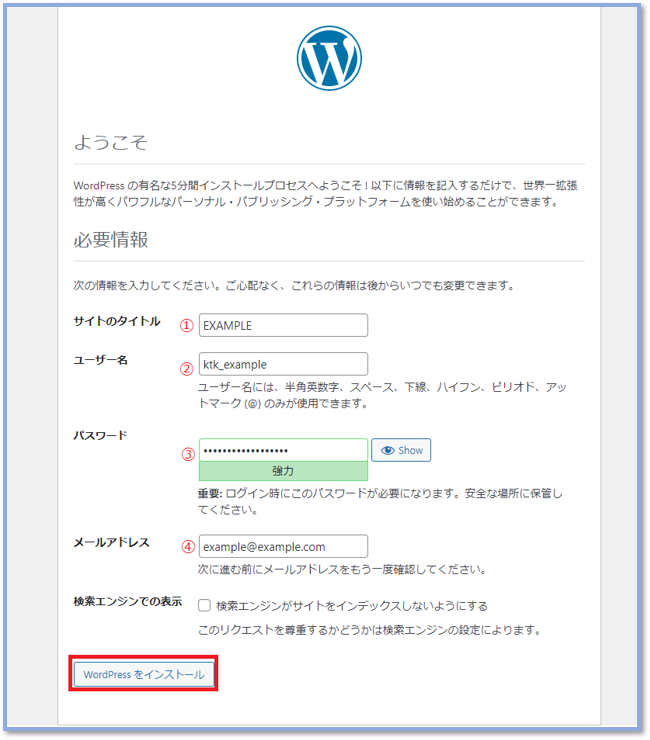
- インストールが成功すると以下画面が表示されます。【ログイン】をクリックします。
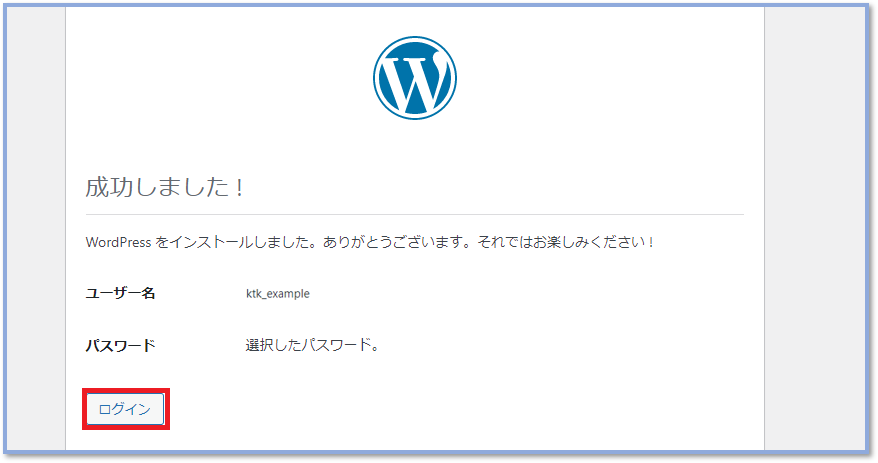
- ログイン画面が表示されます。登録したユーザー情報でログインします。
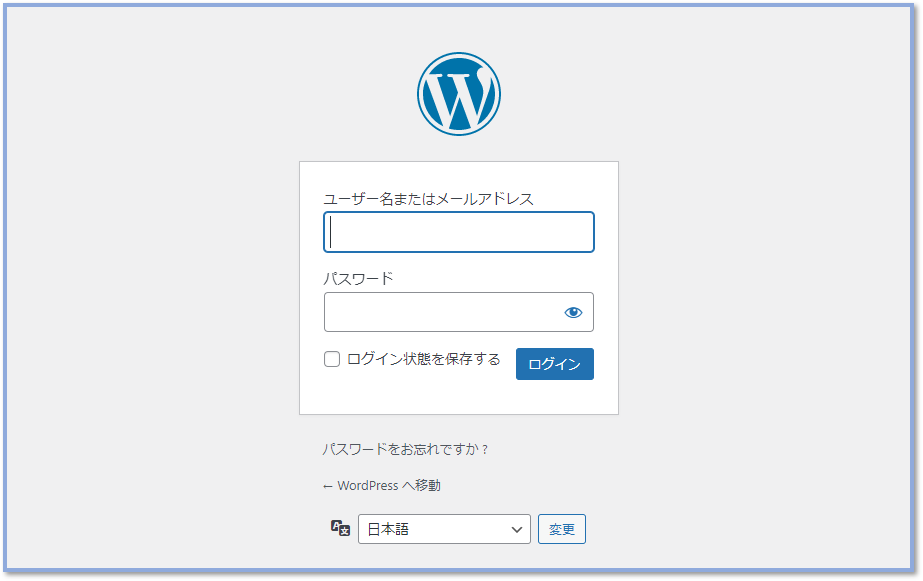
- ログインに成功すればWordPressのダッシュボードが表示されます。
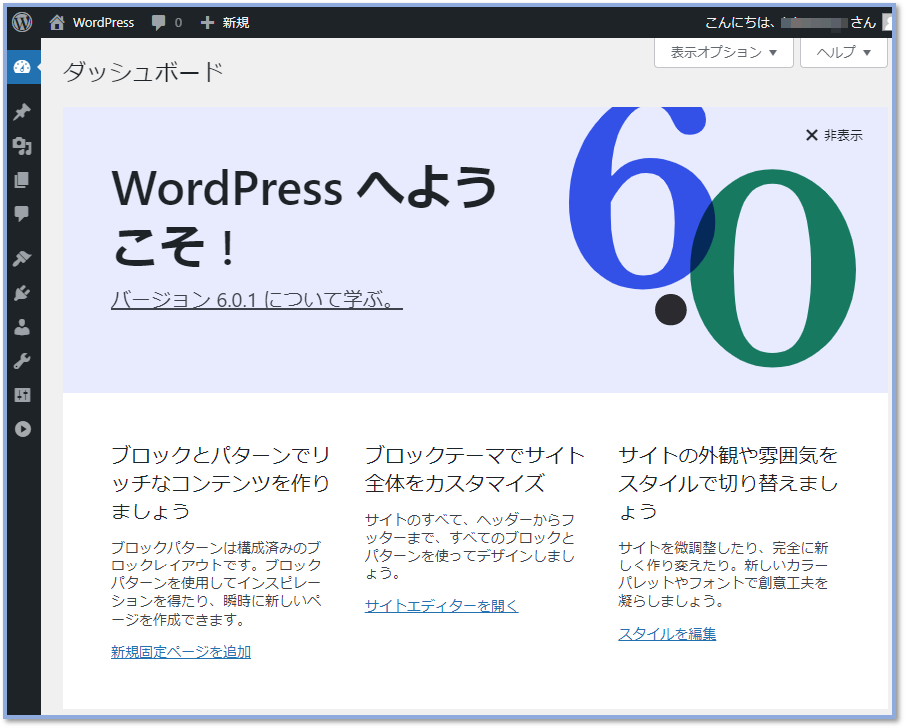
WordPressのセキュリティ強化について
昨今、WordPerssを狙った攻撃が多く発生しており、 悪意のある人間が攻撃を行い、Webサイトの改ざんされるケースが見受けられます。
Webサイトの改ざんされないためにも、WordPress管理画面へのBasic認証設置をお願いいたします。
WordPress管理画面へのBasic認証設置は以下を参照ください。
また、管理画面以外から攻撃されるケースもありますので、セキュリティ対策のアドオン等も導入検討いただくようお願いいたします。
- Webサイト関連
- @Securemail Plus Base