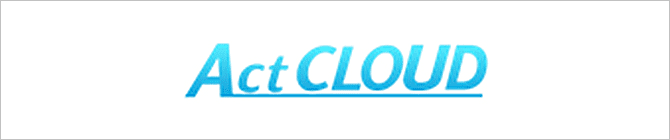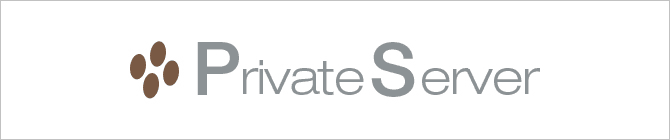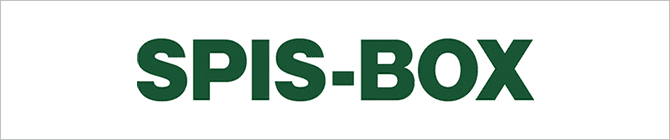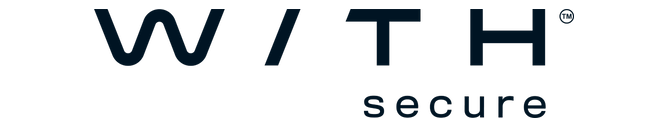Q
FileZillaの設定方法を教えてください。
A
FileZillaは代表的なFTPクライアントソフトウェア(フリーソフト)です。
FileZillaは、こちら で公開されております。
◆前提条件
本手順はWindows10環境の「FileZilla」バージョン3.58での設定方法です。
@Securemail Plus Baseで「Webサーバー」をご利用のお客様が向けに作成しております。
お手元に「設定情報」をご準備ください。
設定情報がお手元にない場合はサポートセンターまでお問い合わせください。
パスワード保存設定
- 画面左上の「編集」より「設定」をクリックします。
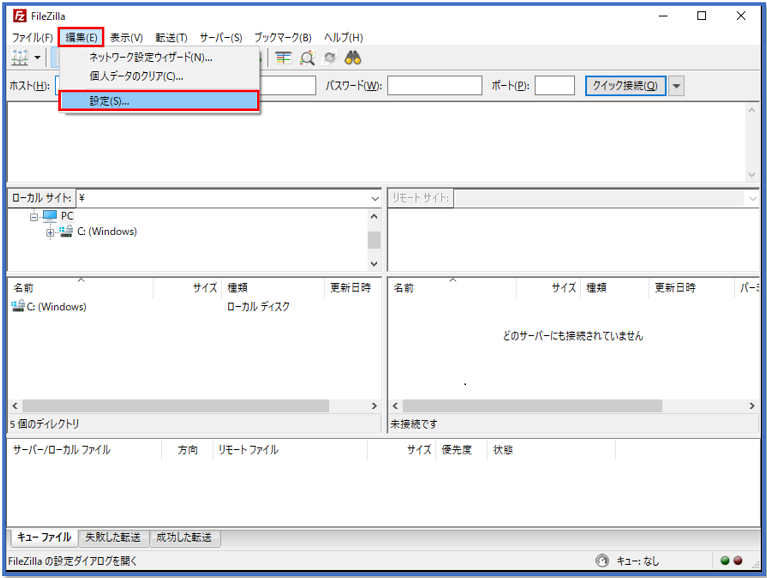
- 画面左側のインターフェース欄の「パスワード」を選択し、画面右側の「パスワードを保存する(E)」にチェックをいれ、画面左下の「OK」をクリックします。
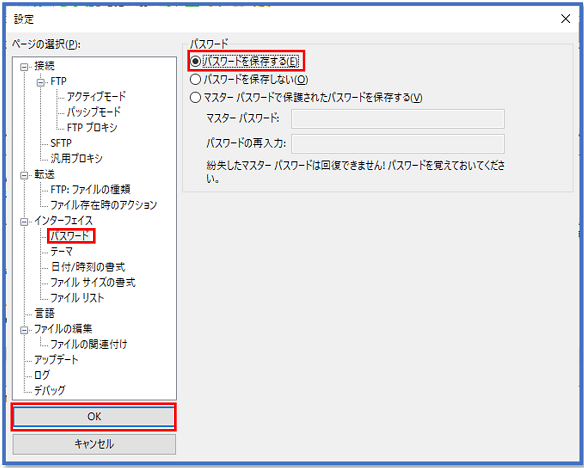
ホスト設定
- 画面左上の「ファイル」より「サイトマネージャー(S)」をクリックします。
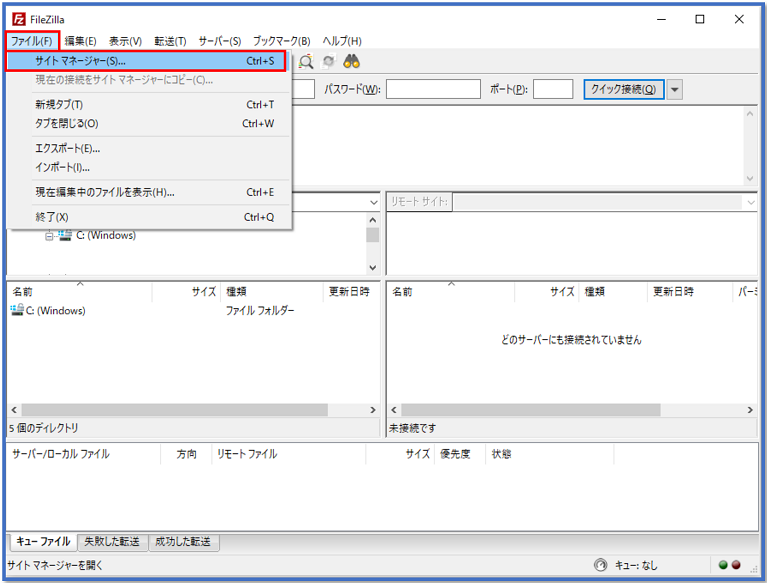
- 「新しいサイト」をクリックします。
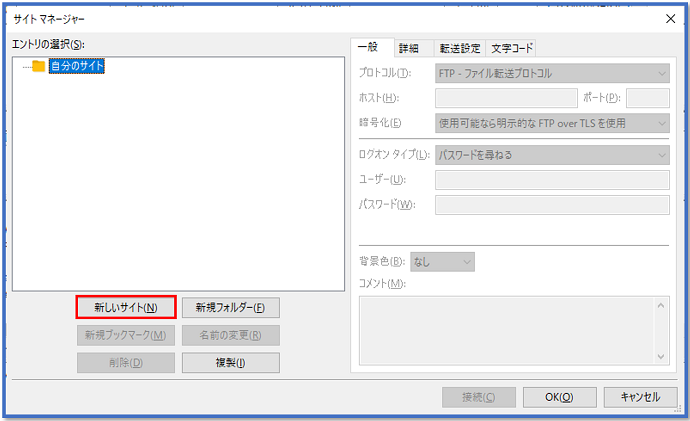
- 画面左上に「新規サイト」が表示されますので、任意の名称へ変更します。
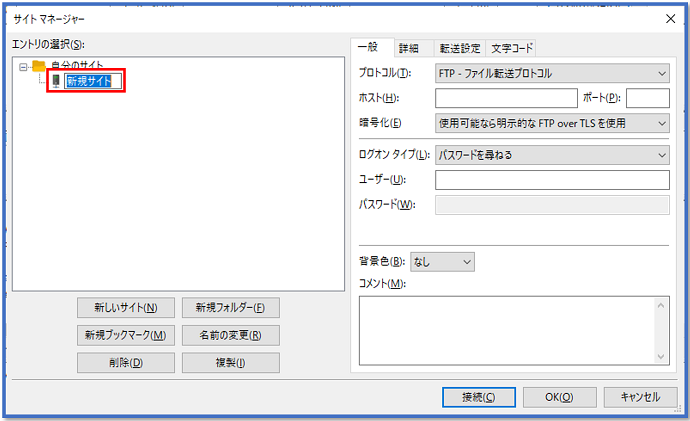 ※例として本FAQでは「@Securemail Plus Base」に変更し案内いたします。
※例として本FAQでは「@Securemail Plus Base」に変更し案内いたします。 - 「一般」タブが表示されますので以下の項目を入力します。
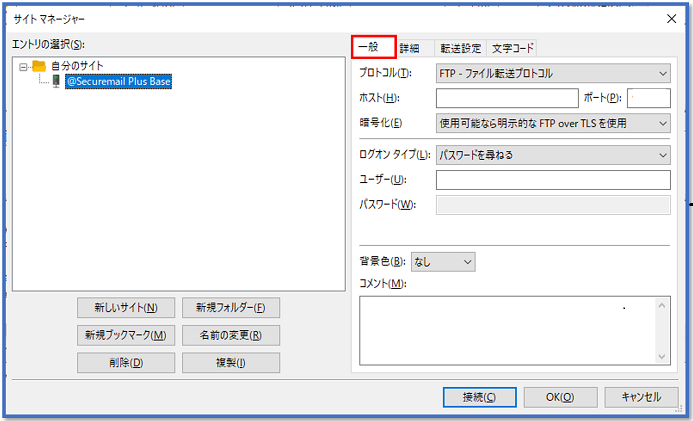
項目名 設定値 プロトコル 「FTP - ファイル転送プロトコル」 ホスト 設定情報『■ FTPサーバーログイン情報』の「FTPサーバー名」
例:ftp****.securemail-plus.comポート 990 暗号化 明示的なFTP over TLS が必要 ログオンタイプ 通常 ユーザー 設定情報『■ FTPサーバーログイン情報』の「ユーザー名」
例:ex****パスワード 設定情報『■ FTPサーバーログイン情報』の「パスワード」
- 「詳細」タブをクリックして「リモートディレクトリ(E)」に「/web」と入力します。
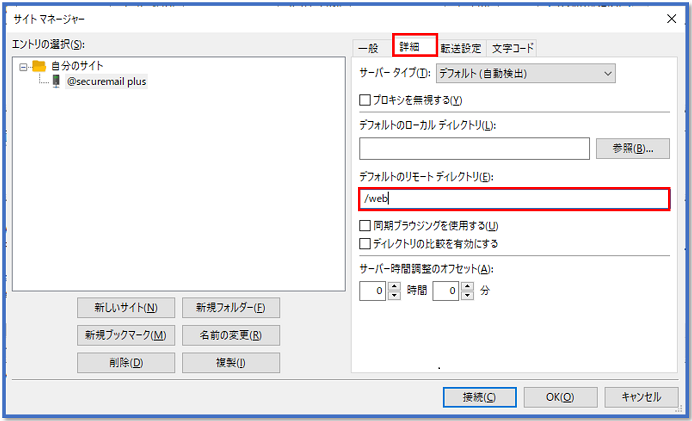 「接続」をクリックしてWebサーバーへ接続を開始します。
「接続」をクリックしてWebサーバーへ接続を開始します。
接続すると下記画面が表示されます。
画面左側にはパソコン上のデータ、右側にはWebサーバー上のデータが表示されます。
右側のWebサーバーの部分にファイルをドラッグ&ドロップすることでアップロード
左側のパソコン上のフォルダーにドラッグ&ドロップすることでダウンロードがそれぞれ可能です。
- Webサイト関連
- @Securemail Plus Base