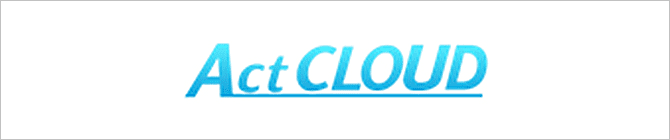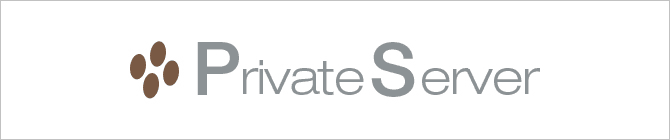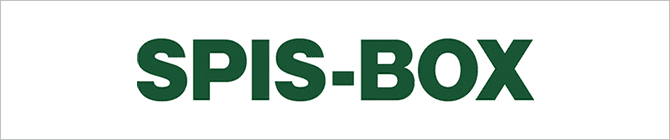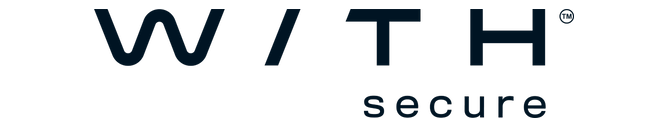Q
Outlookで受信メールが表示されない
A
- 最近、Windows11にアップグレードした
- 新しいパソコンを導入した(OSがWindows11)
上記のどちらかに当てはまる場合、OneDriveのバックアップファイルとローカルのOutlookデータファイルの同期処理により、当該の事象が生じている可能性があります。
通常、Outlookデータファイルはローカルのドキュメントフォルダの配下に作成されます(POP3の場合)が、Windows11は既定でOneDriveのバックアップ機能が有効となっているため、Outlookデータファイルの場所がOneDriveの配下に作成(または移動)されます。
OneDriveの配下にあるOutlookデータファイルを、OneDriveの同期対象外のフォルダに移すことで問題が解消される可能性があります。
データファイルが格納されている場所を確認する手順は以下をご参考ください。
データファイル格納場所の確認手順
※以下手順のメールクライアントは Outlook for Microsoft365版 となります。
- ホーム画面の左上にある「ファイル」をクリック
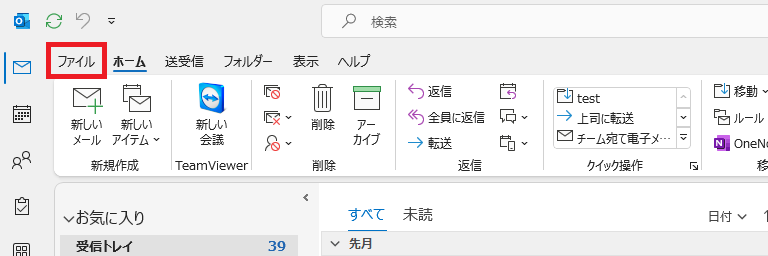
- 「アカウント設定」をクリック
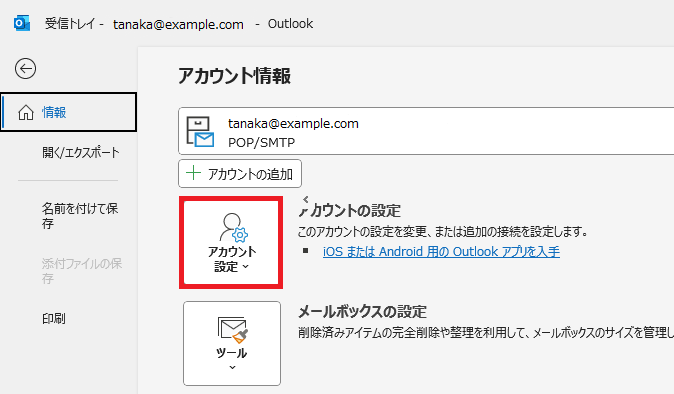
- 「アカウント設定」をクリック
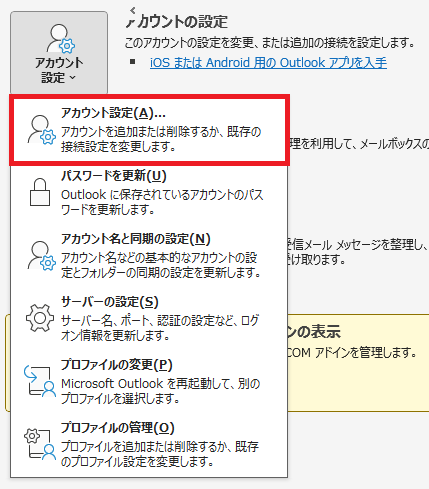
- 「データファイル」をクリック
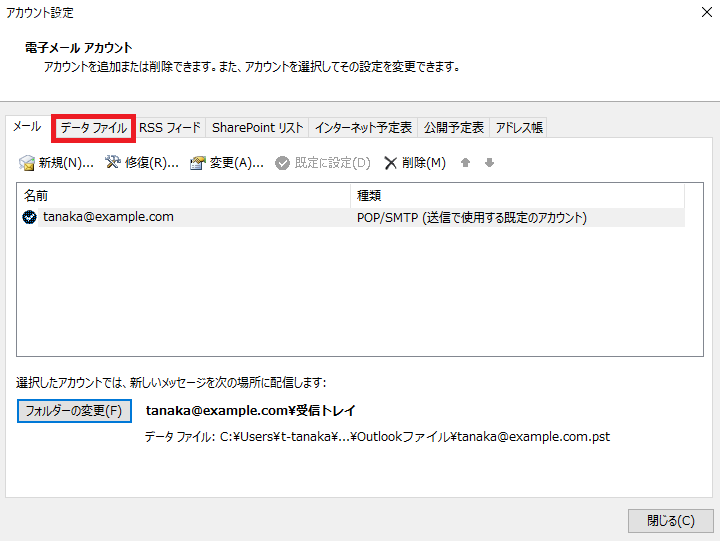
※メールアドレスの右側に表示されている文字列がデータファイルの格納場所となります。
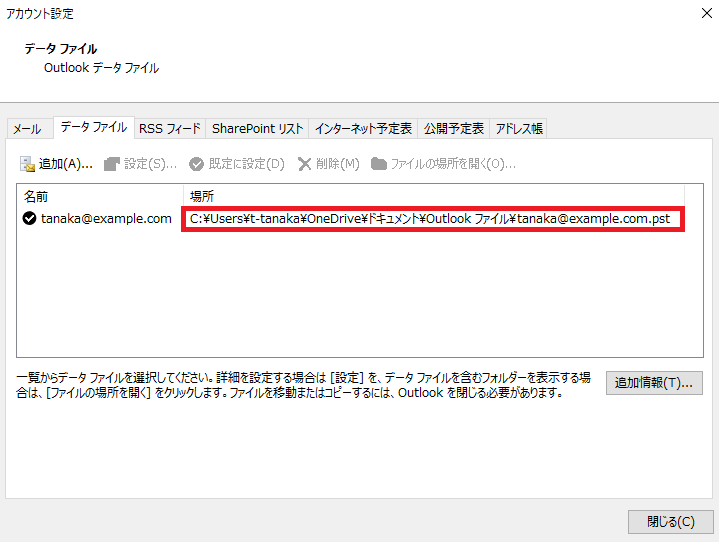
注意
上記画像のように、データファイルの格納場所がOneDriveの配下にない場合、別の原因が考えられます。
その際は、サポートセンターにご相談ください。
以降はOutlookデータファイルの保存場所を変更する手順となります。
データファイルはメールデータを含む重要なファイルとなります。
お客様の操作により誤ってデータファイルを削除しても弊社で復旧することはできません。
お客様の自己責任の元、操作頂くようお願いいたします。
データファイルの新しい保存場所を作成
- エクスプローラーを起動し、ローカルディスクをダブルクリック
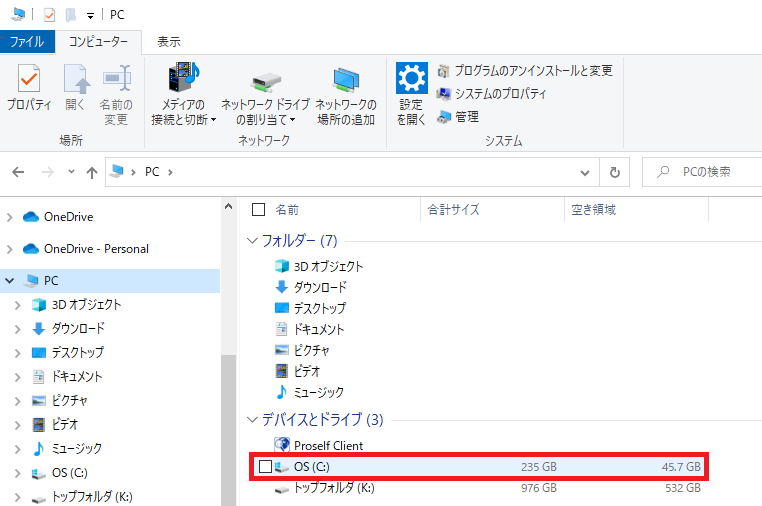
- ローカルディスク直下に新しいフォルダーを作成
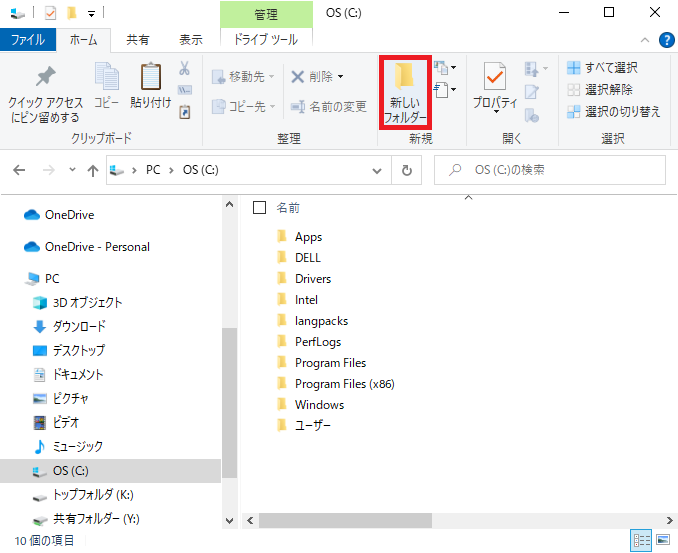
- 作成したフォルダ名を「Outlook」など分かりやすい名前に変更
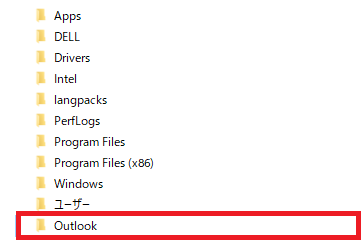
既存のデータファイルをコピー&ペースト
- OneDrive配下のデータファイルを右クリックし、コピーをクリック
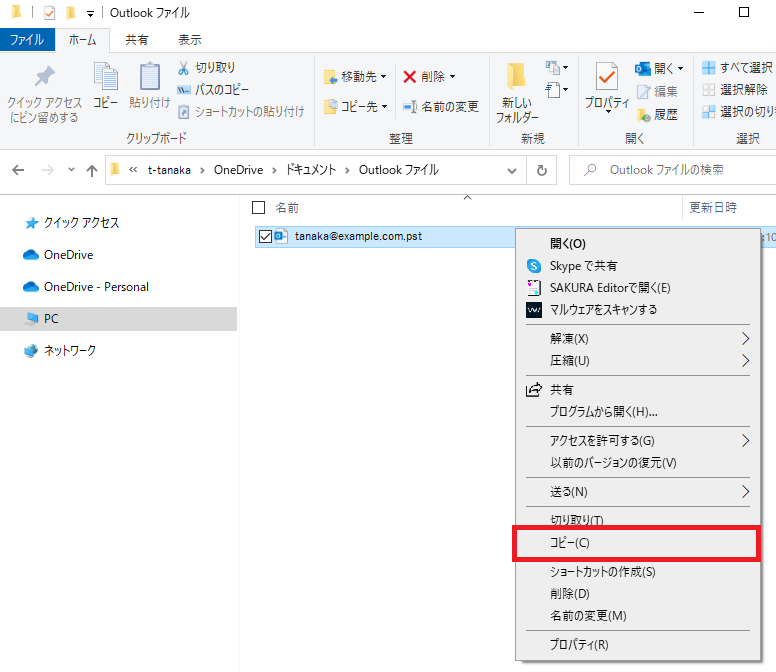
- ローカルディスク直下に作成した新しい保存先フォルダに貼り付け
※Outlookが起動している状態だと、データファイルの貼り付けを行う事ができません。
Outlookは閉じた上で作業を行ってください。
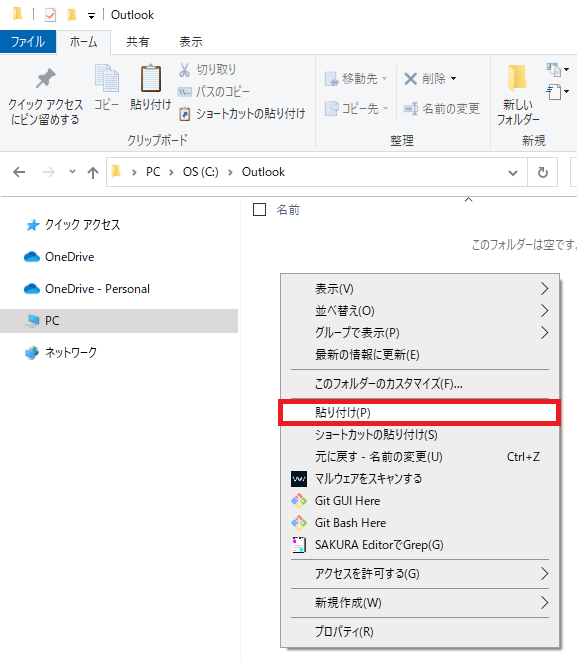
メールアドレスの配信場所を設定
- Outlookを起動し、アカウント設定画面を開き、設定を行うメールアドレスをクリック
※アカウント設定画面を開く手順はデータファイル格納場所の確認手順を参照ください。
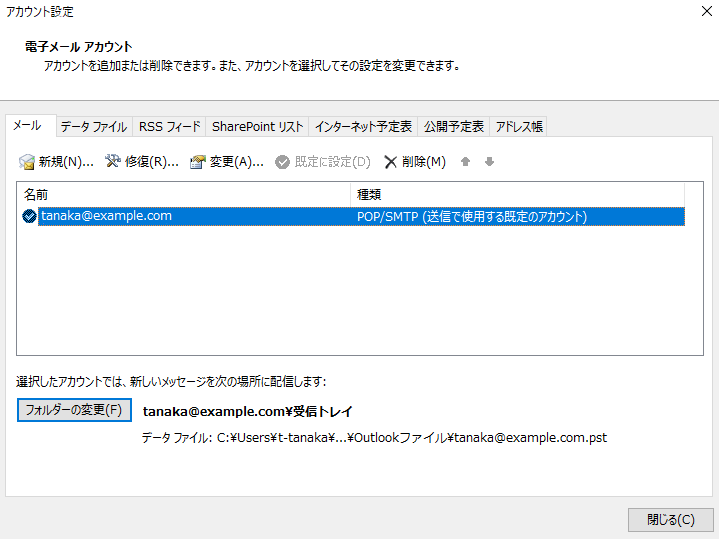
- 「フォルダーの変更」をクリック
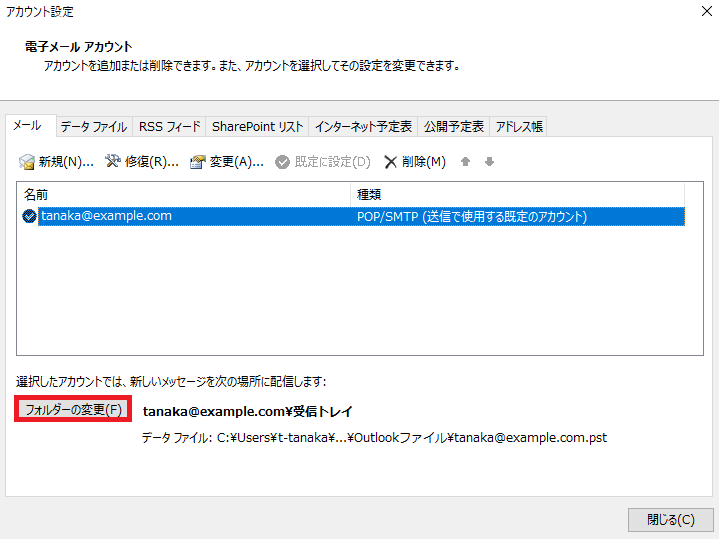
- 「新しいOutlookデータファイル」をクリック
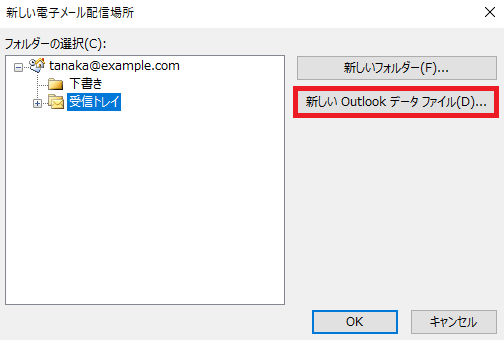
- ローカルディスク直下に作成したフォルダのデータファイルを選択肢し「OK」をクリック
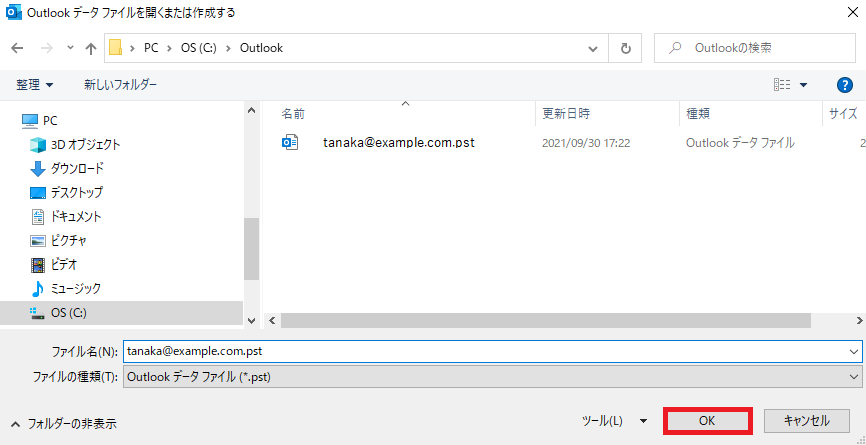
- 「OK」をクリック
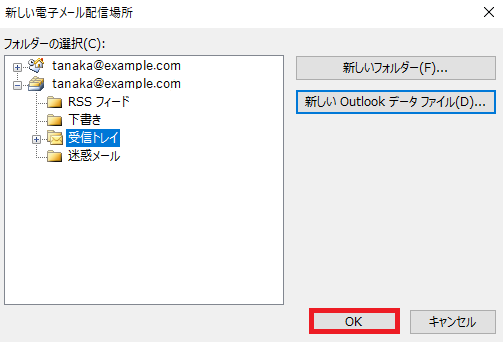
- 以下の画像の赤枠部分に記載されている、データファイルのパス(データファイル: 以降の文字列)が新たに作成したデータファイルのもので設定されているか確認
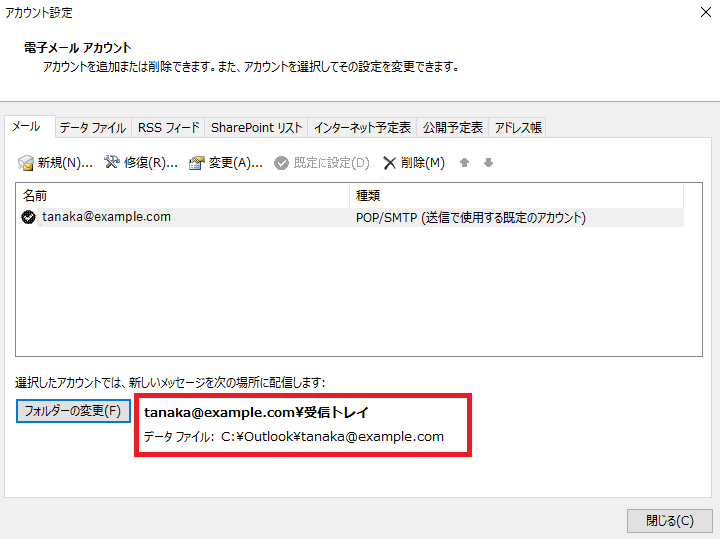
既存のデータファイルを削除
- 「データファイル」タブをクリック
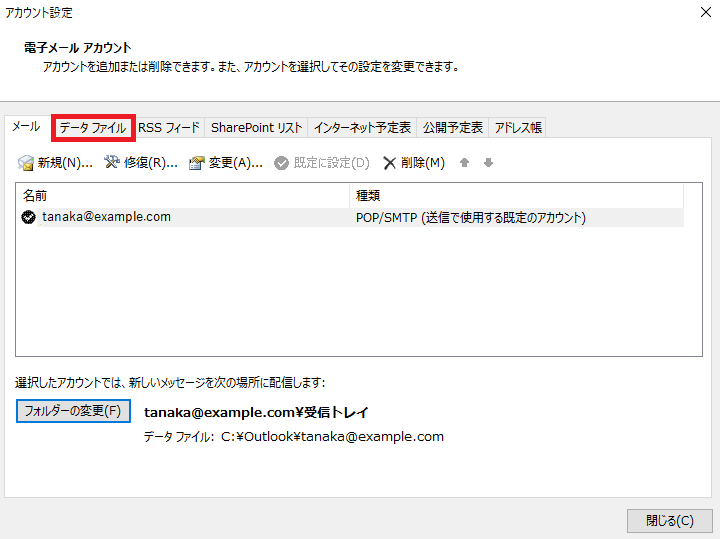
- 新しく追加したデータファイルをクリックし「既定に設定」をクリック
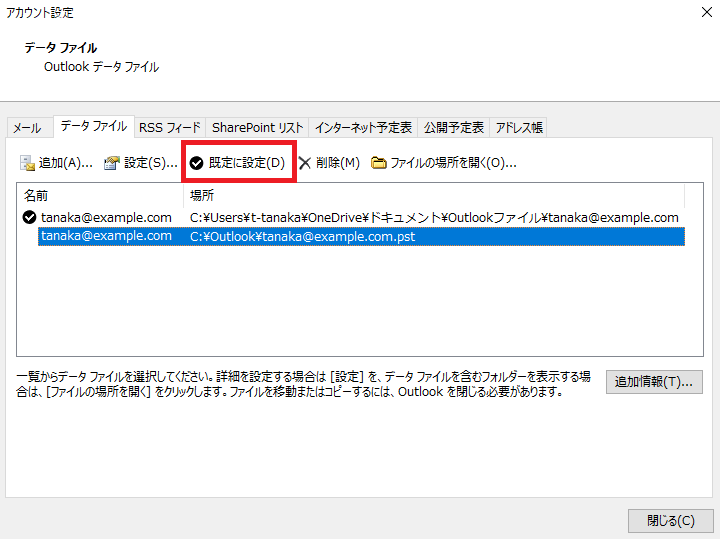
- 以下のようなダイアログが表示されたら「OK」をクリック
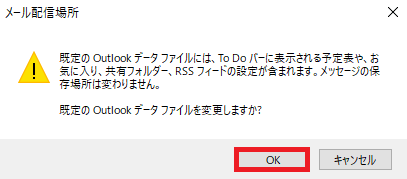
- 既定のアイコンが新しいデータファイルに付いていることを確認
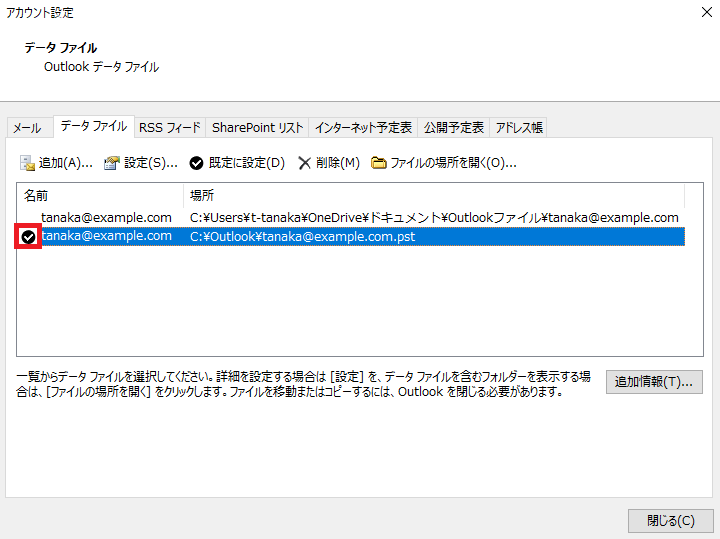
- 既存のデータファイルをクリックし「削除」をクリック
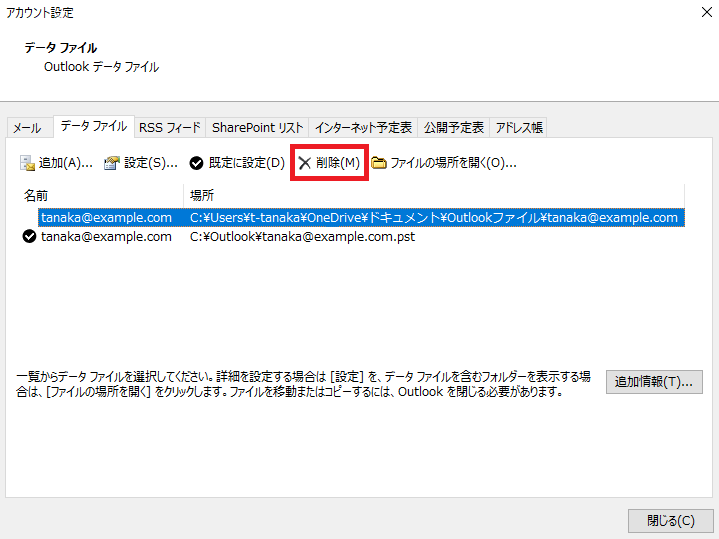
※以下のダイアログが表示された場合、一度Outlookを閉じ、再度起動してから削除をお試しください。
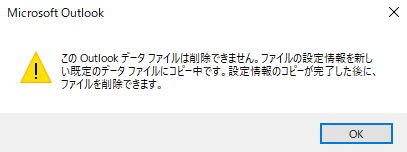
- 以下のダイアログが表示されたら「はい」をクリック
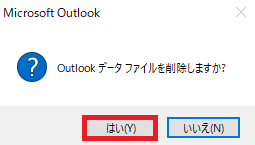
- 削除されたことを確認
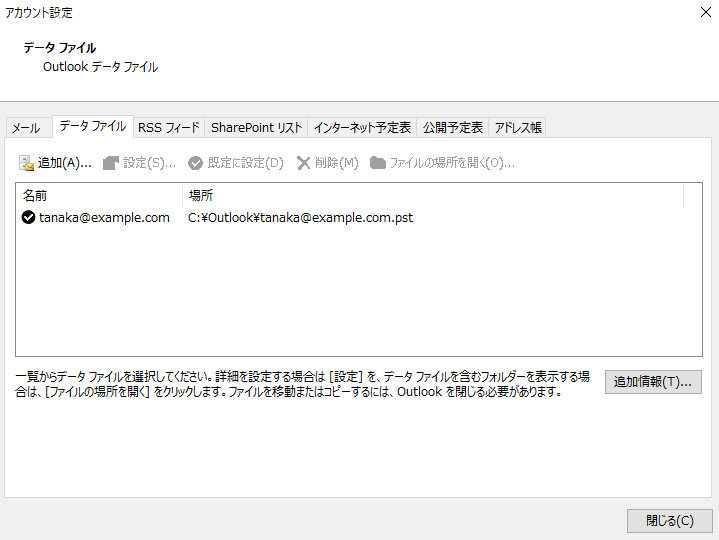
設定作業は以上となります。
- メール関連
- @Securemail Plus Base