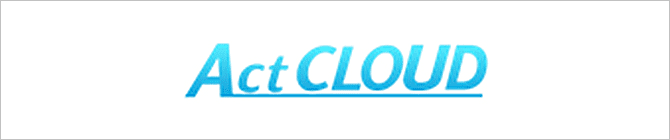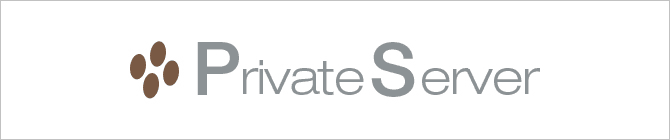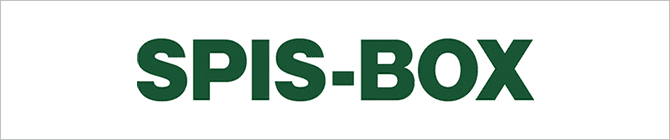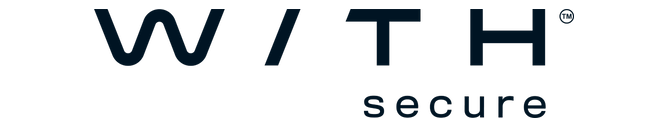Q
「サーバーにメッセージのコピーを残す/残さない」設定方法
A
各メールソフト毎に設定方法が異なります。
以下より、ご利用のメールソフトをご選択ください。
- Microsoft Outlook2016/2019/Microsoft365版
- Microsoft Outlook2013(Windows版)
- Thunderbird
- Mac Mail
- Microsoft Outlook(Mac版)
- iPhone/iPad
Microsoft Outlook2016/2019/Microsoft365版
※【環境】OS:Windows10 バージョン:Microsoft 365
- 左上の「ファイル」をクリックします。
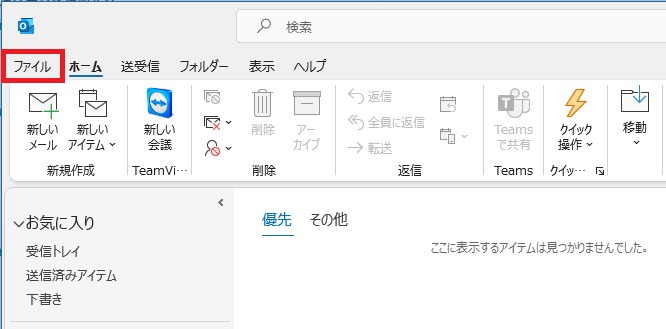
- 「アカウント設定」をクリックします。
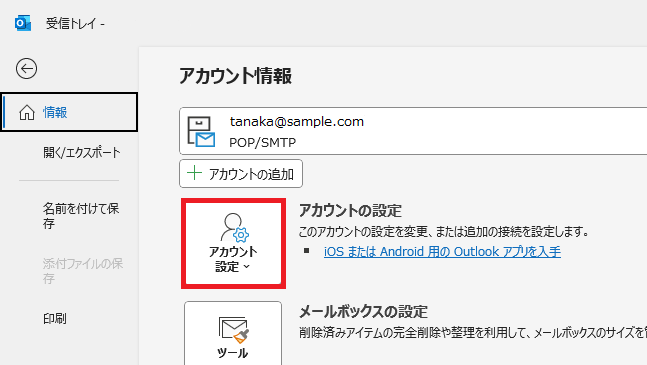
- 「プロファイルの管理」をクリックします。
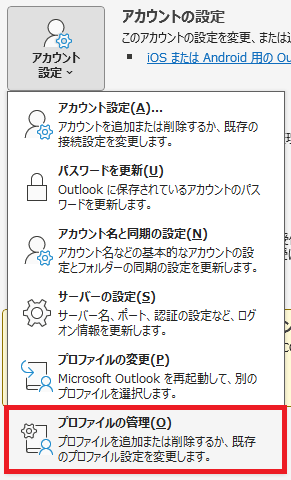
- 「電子メールアカウント」をクリックします。
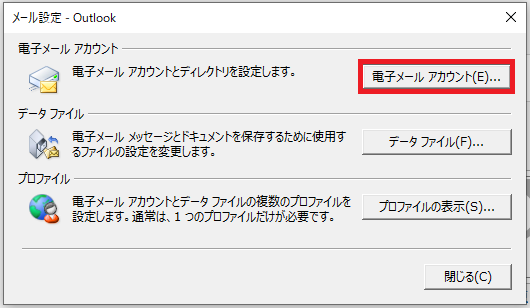
- 「アカウント設定」に表示される該当のメールアドレスをダブルクリックします。
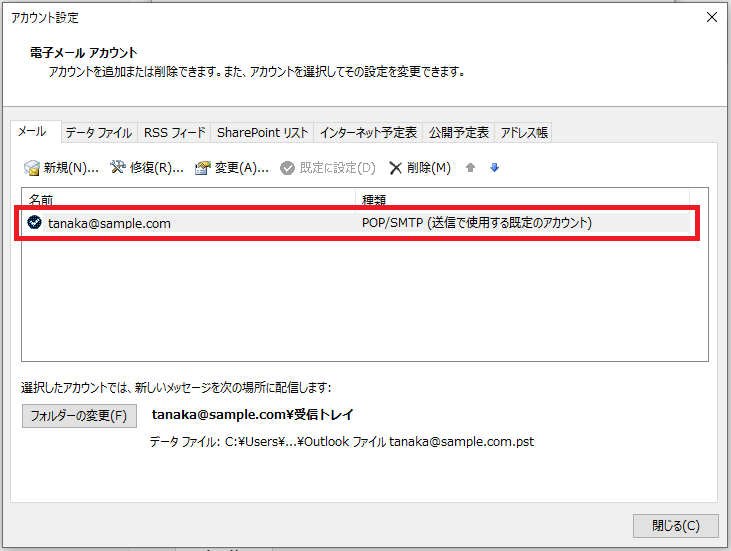
- 「詳細設定」をクリックします。
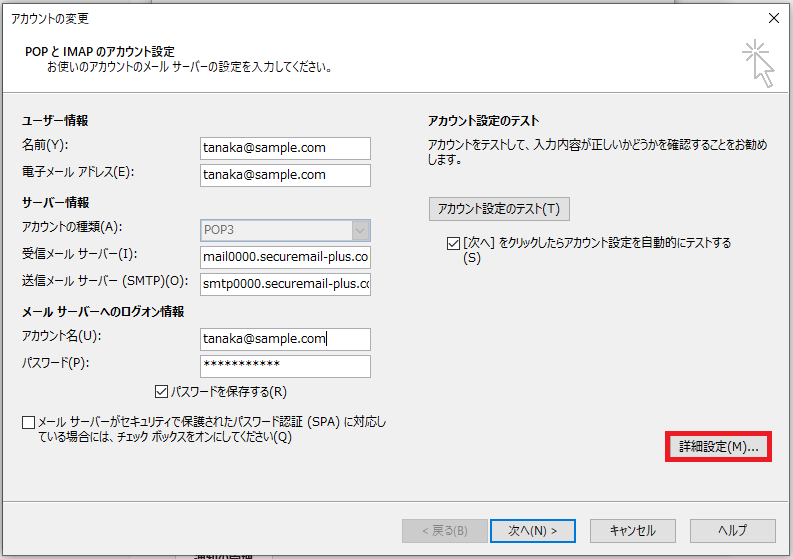
- 「詳細設定」をクリックします。
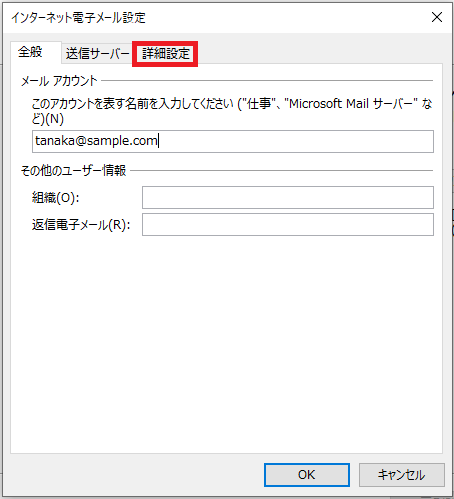
- 「サーバーにメッセージのコピーを置く」を設定します。
- 【設定を有効にする場合】
「サーバーにメッセージのコピーを置く」にチェックを入れ、「OK」をクリックします。
※「サーバーから削除する」にチェックを入れると、メールを受信し
設定した日数が経過した後、メールのコピーが削除されます。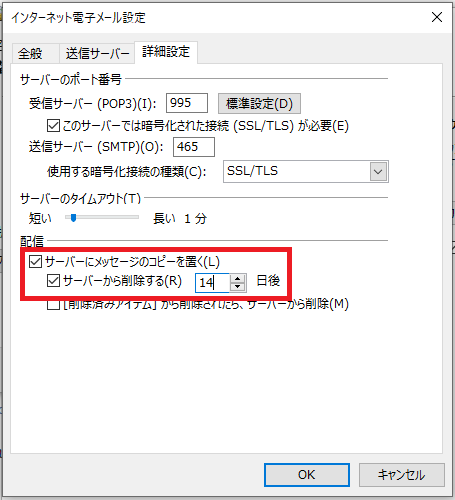
- 【設定を無効にする場合】
「サーバーにメッセージのコピーを置く」のチェックを外し、「OK」をクリックします。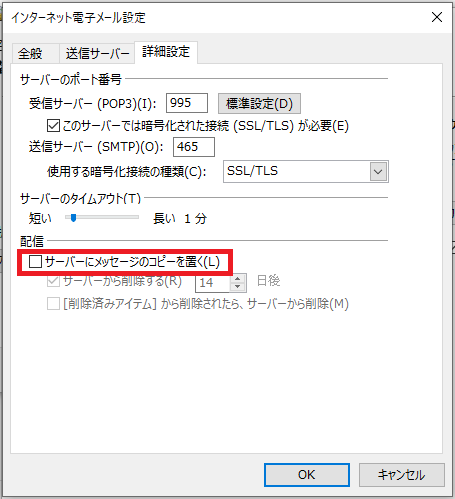
- 【設定を有効にする場合】
- 最後に「送受信」を行えば完了です。
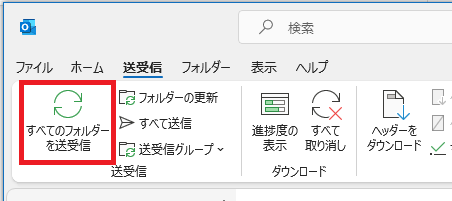
Microsoft Outlook2013(Windows版)
- 左上の「ファイル」をクリックします。
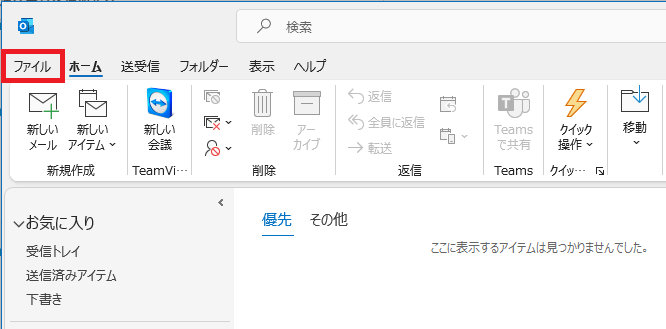
- 「アカウント設定」をクリックします。
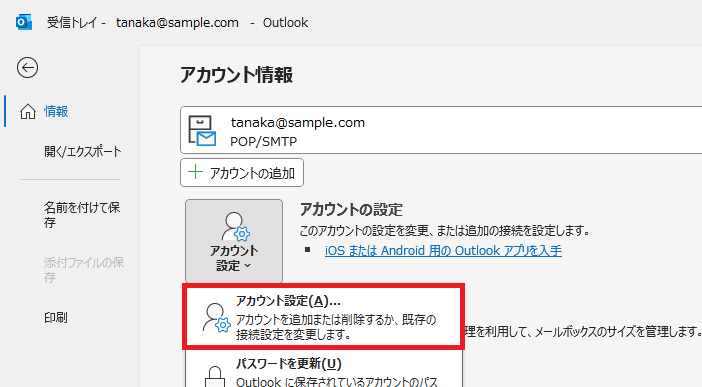
- 「アカウント設定」に表示される該当のメールアドレスをダブルクリックします。
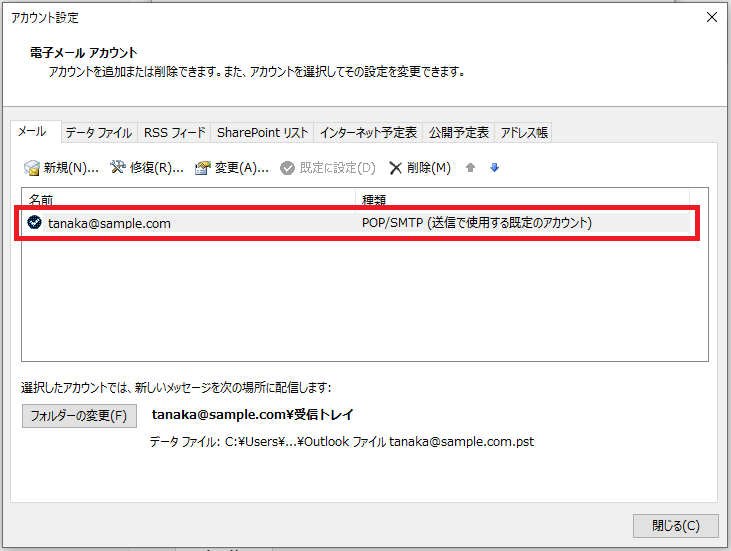
- 「詳細設定」をクリックします。
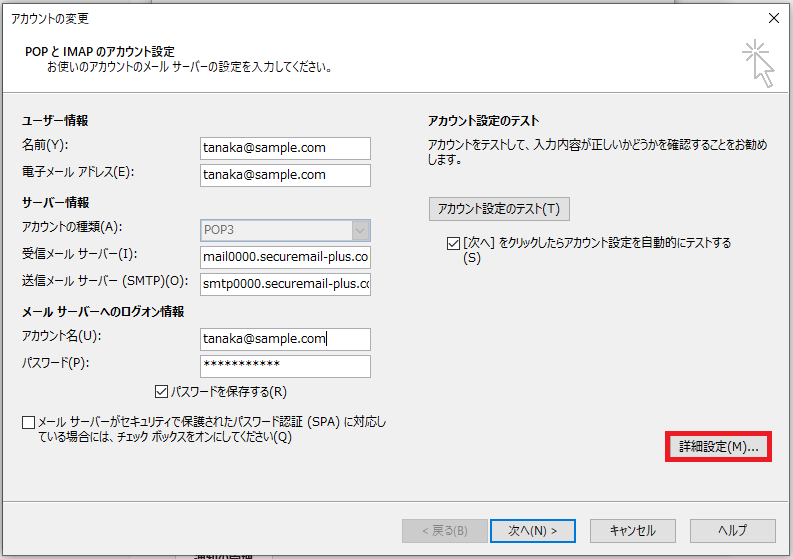
- 「詳細設定」をクリックします。
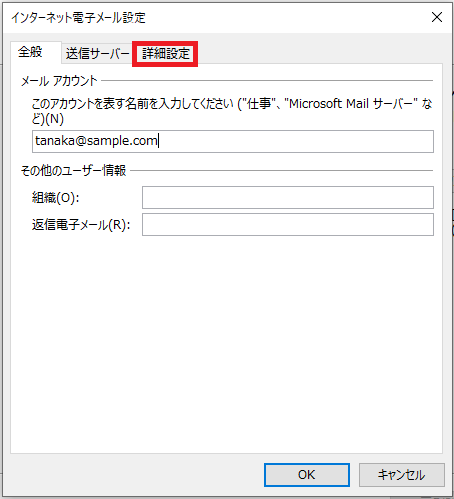
- 「サーバーにメッセージのコピーを置く」を設定します。
- 【設定を有効にする場合】
「サーバーにメッセージのコピーを置く」にチェックを入れ、「OK」をクリックします。
※「サーバーから削除する」にチェックを入れると、メールを受信し
設定した日数が経過した後、メールのコピーが削除されます。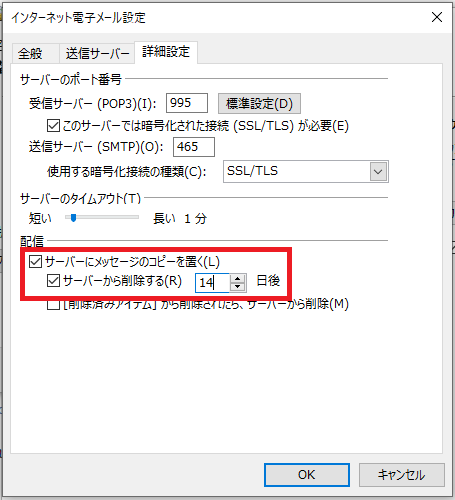
- 【設定を無効にする場合】
「サーバーにメッセージのコピーを置く」のチェックを外し、「OK」をクリックします。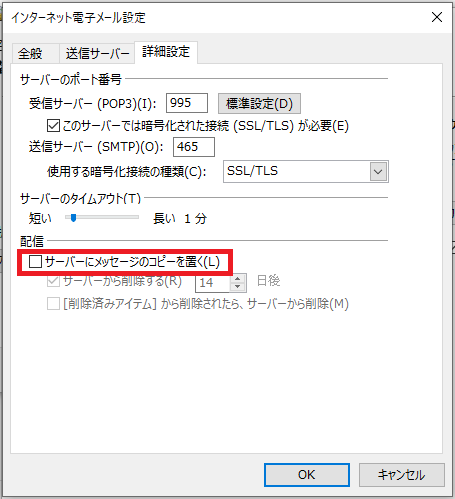
- 【設定を有効にする場合】
- 最後に「送受信」を行えば完了です。
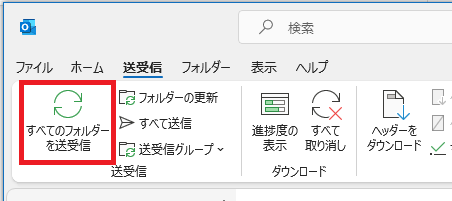
Thunderbird
※【環境】OS:Windows10 バージョン:115.5.1
- 画面左側の「メールアドレス」をクリックします。
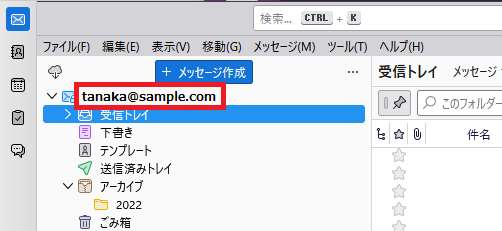
- 「アカウント設定」をクリックします。
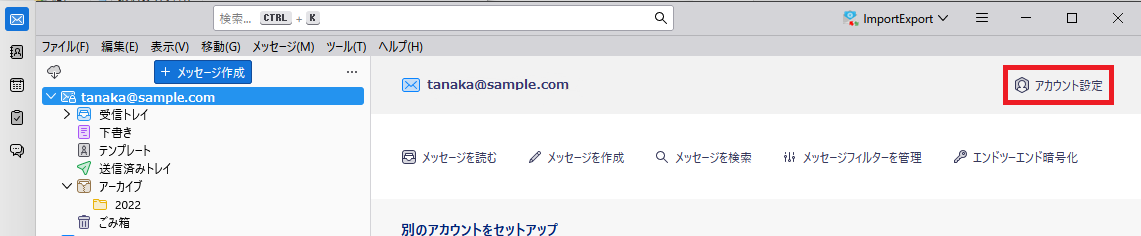
- 「サーバー設定」をクリックします。
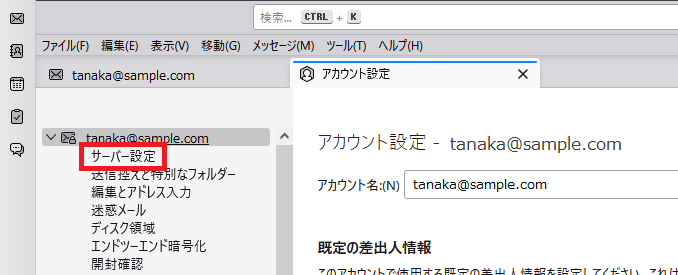
- 「サーバーにメッセージのコピーを置く」設定を行います。
- 【設定を有効にする場合】
「ダウンロード後もサーバーにメッセージを残す」にチェックをいれます。
※「ダウンロードしてから〇日以上経過したメッセージは削除する」にチェックを入れると、
メールを受信し設定した日数が経過した後、メールのコピーが削除されます。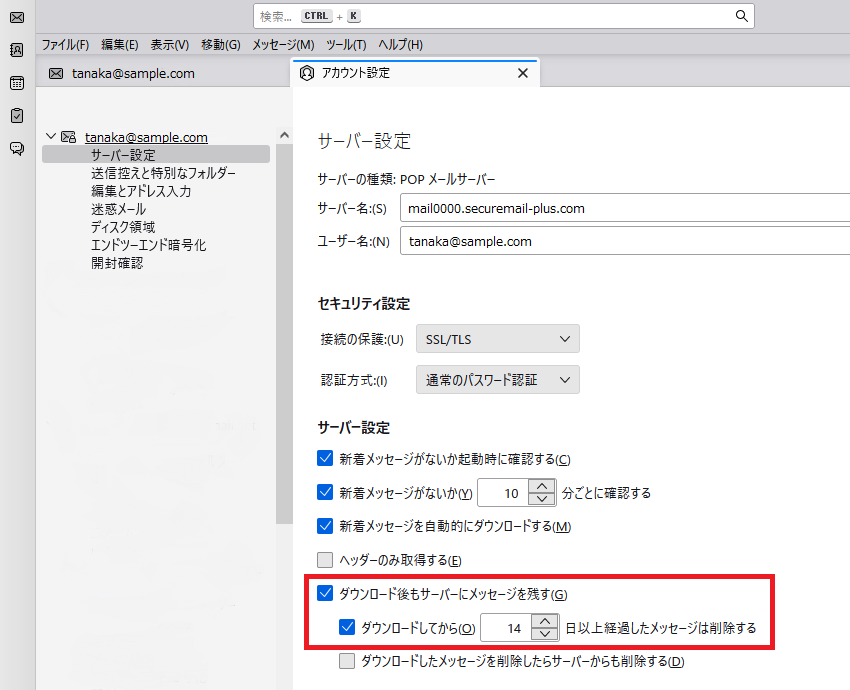
- 【設定を無効にする場合】
「ダウンロード後もサーバーにメッセージを残す」のチェックを外します。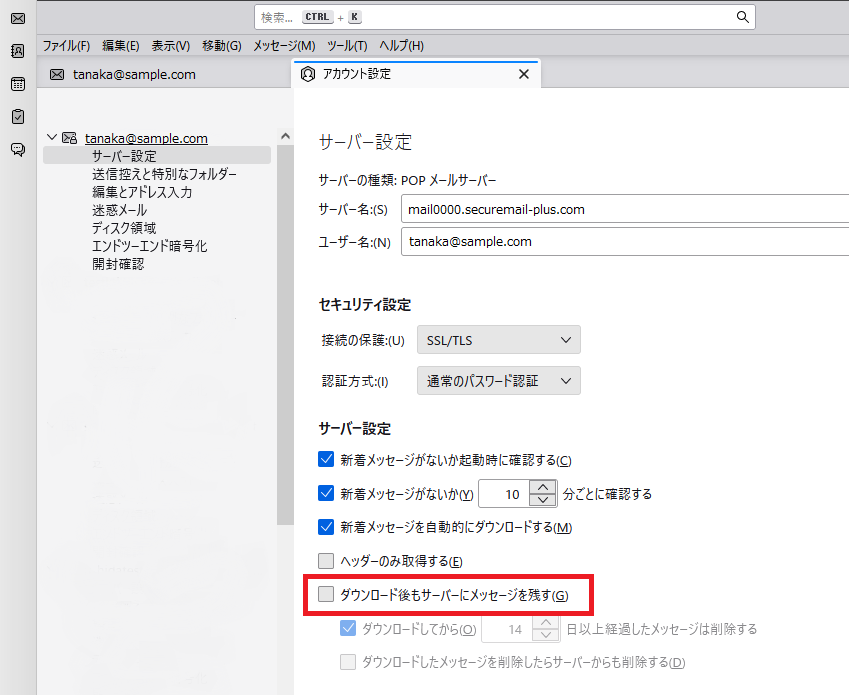
- 【設定を有効にする場合】
- 赤枠内のアイコンをクリックし、「受信」を行えば完了です。
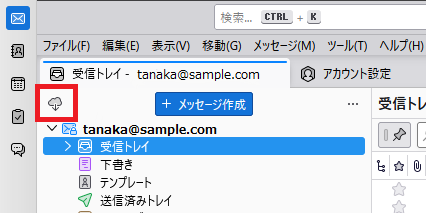
Mac Mail
※【環境】OS:Sonoma バージョン:14.1.2
- 画面左上の「メール」をクリックし、「設定...」をクリックします。
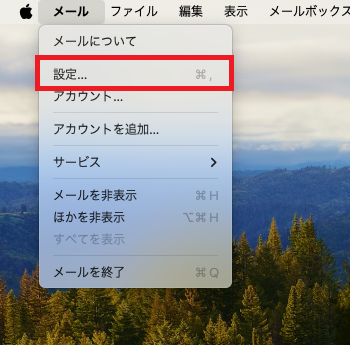
- 「アカウント」をクリックし、「アカウント情報」をクリックします。
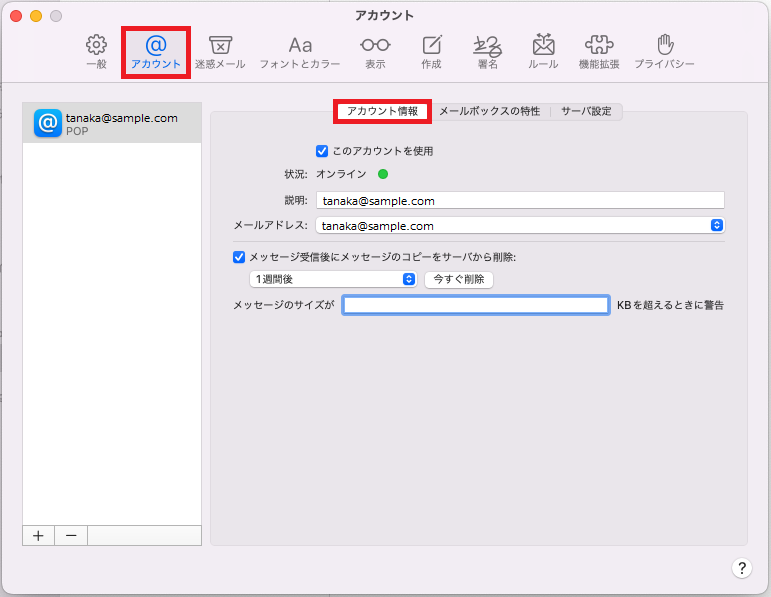
- 「サーバーにメッセージのコピーを置く」設定を行います。
- 【設定を有効にする場合】
「メッセージ受信後にメッセージのコピーをサーバから削除」にチェックを入れます。
※下の項目で選択したタイミングでメールのコピーが削除されます。
また、「今すぐ削除」をクリックするとその場でメールのコピーを削除できます。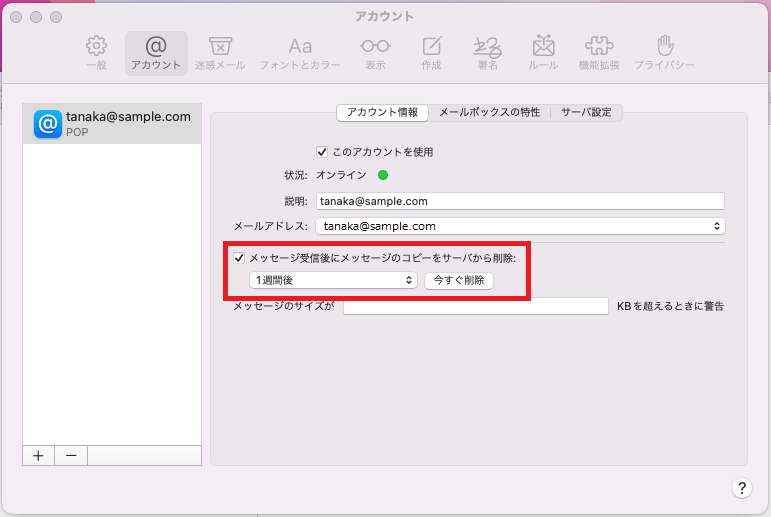
- 【設定を無効にする場合】
「メッセージ受信後にメッセージのコピーをサーバから削除」にチェックを外します。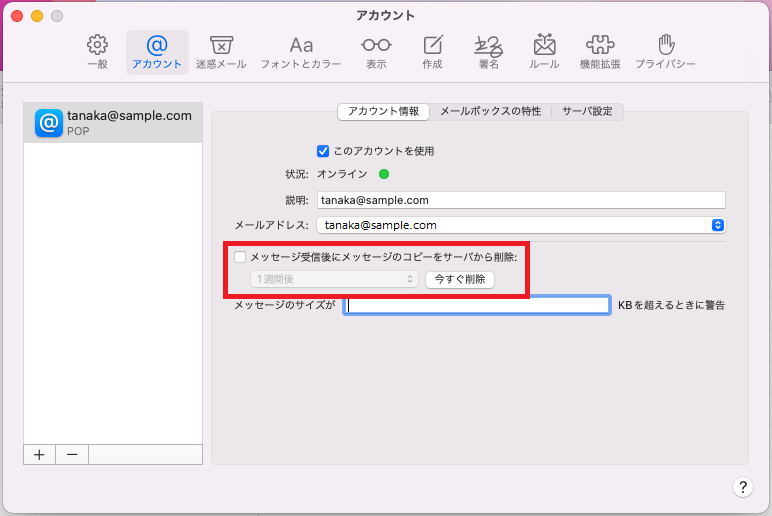
- 【設定を有効にする場合】
- 最後に「受信」を行えば完了です。
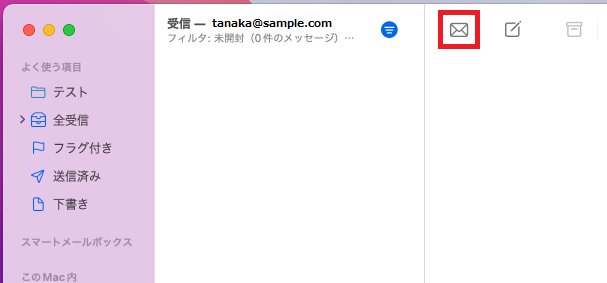
Microsoft Outlook(Mac版)
※【環境】OS:Sonoma バージョン:14.1.2
- 「ツール」をクリックし、「アカウント」をクリックします。
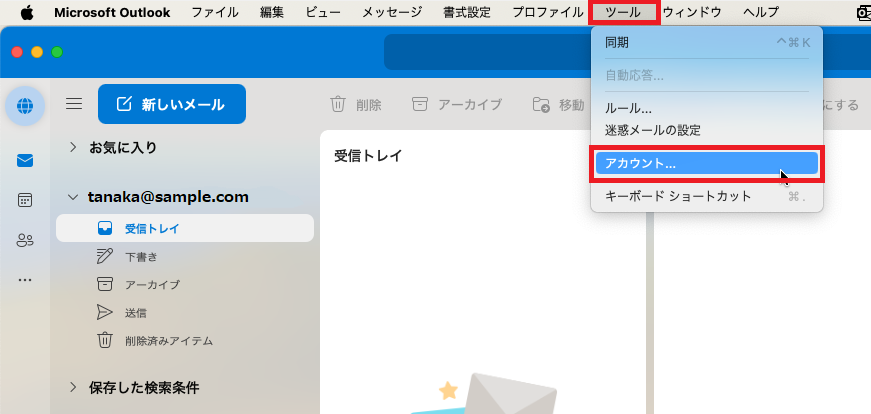
- 「サーバーにメッセージのコピーを置く」設定を行います。
- 【設定を有効にする場合】
「Leave a copy of each message on server」にチェックを入れ、画面を閉じると設定が保存されます。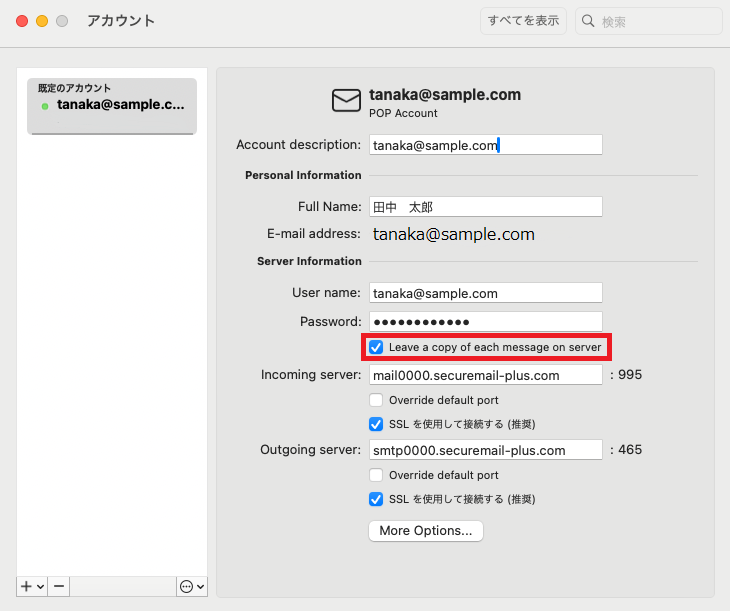
- 【設定を無効にする場合】
「Leave a copy of each message on server」のチェックを外し、画面を閉じると設定が保存されます。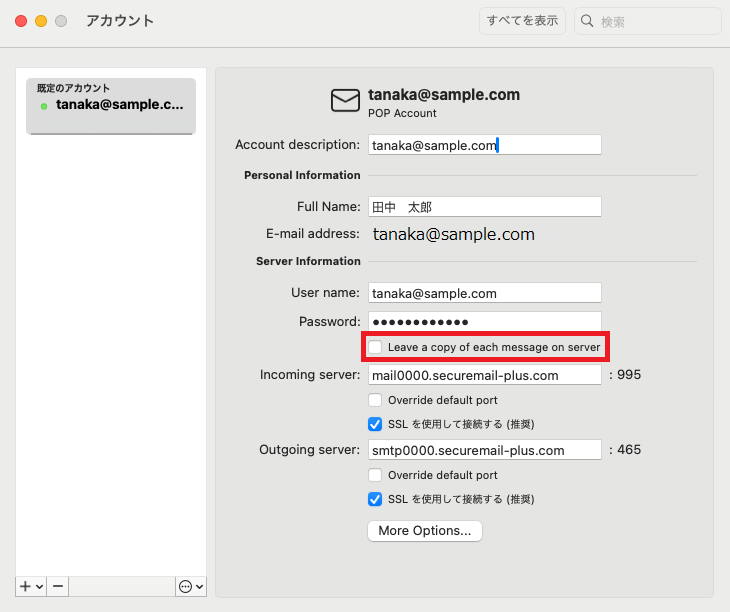
- 【設定を有効にする場合】
- 最後に「同期」を行えば完了です。
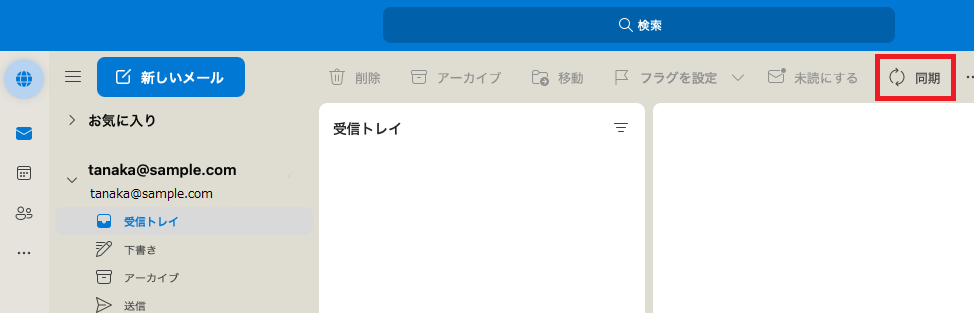
iPhone/iPad
※【環境】iOS:17.1.2
- 「設定」をタップします。
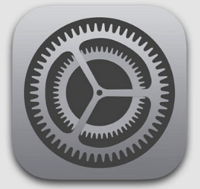
- 「メール」をタップします。
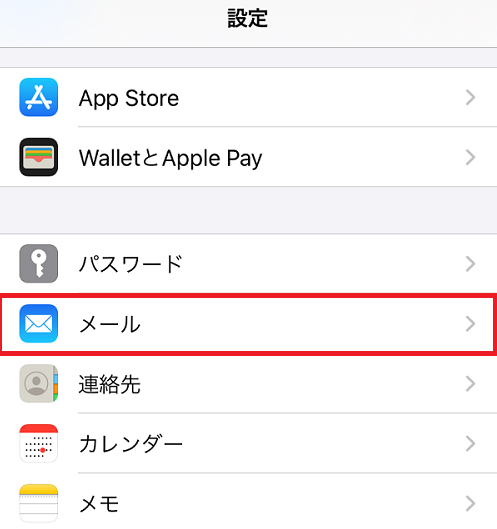
- 「アカウント」をタップします。
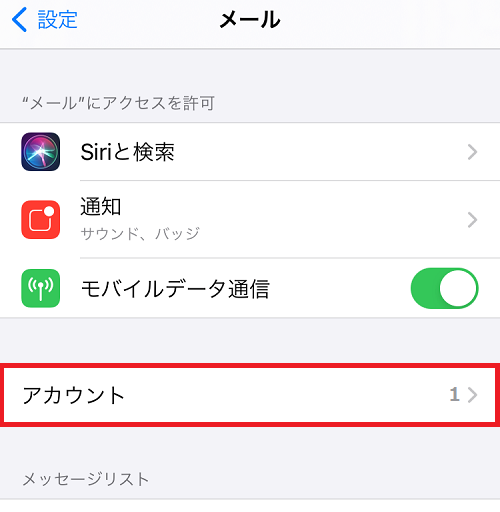
- 対象のメールアドレスをタップします。
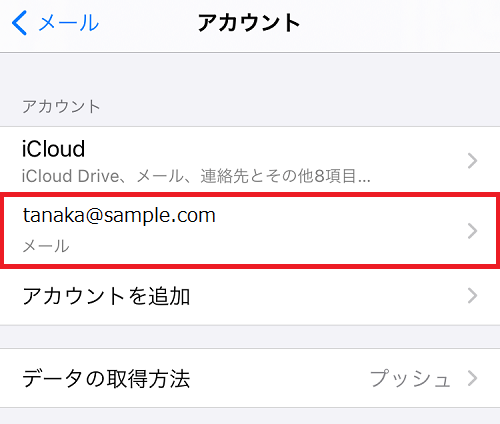
- 「詳細」をタップします。
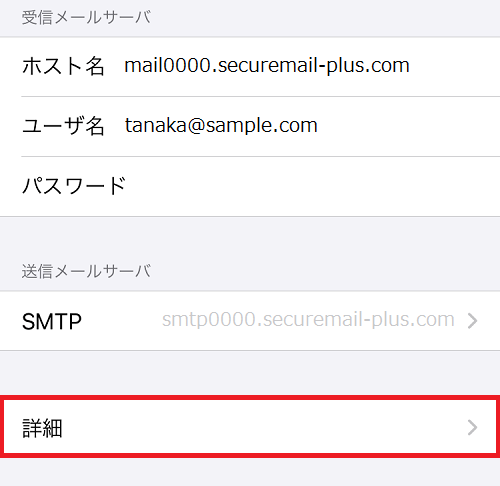
- 「サーバから削除」をタップします。
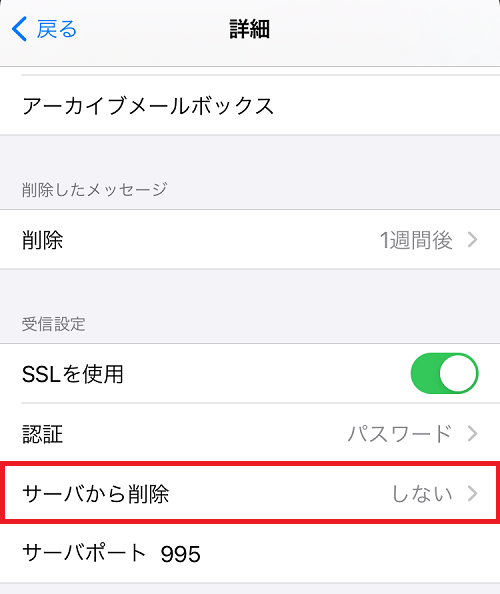
- 「サーバーにメッセージのコピーを置く」設定を行います。
- 【設定を有効にする場合】
「7日」もしくは「受信ボックスからの削除時」のどちらかをタップします。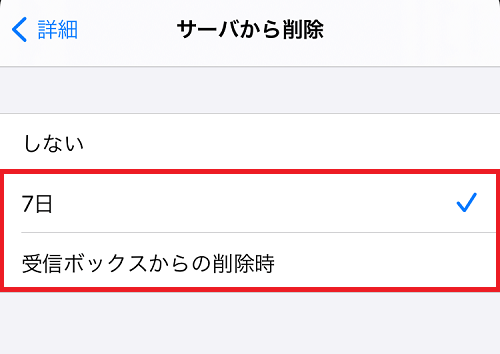
設定値 動作 7日後 メールを受信してから7日後にメールのコピーを削除 受信ボックスからの削除時 受信トレイからメールを削除した際にメールのコピーを削除 - 【設定を無効にする場合】
「しない」をタップします。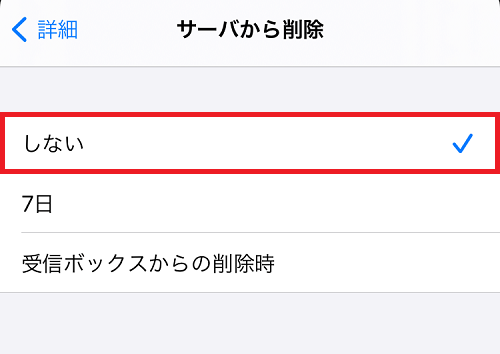
- 【設定を有効にする場合】
- 左上の「詳細」をタップします。
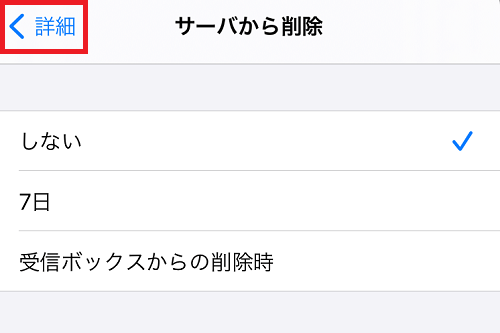
- 左上の「戻る」をタップします。
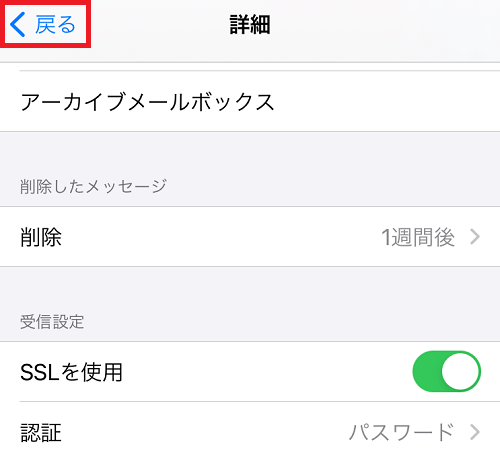
- 右上の「完了」をタップします。
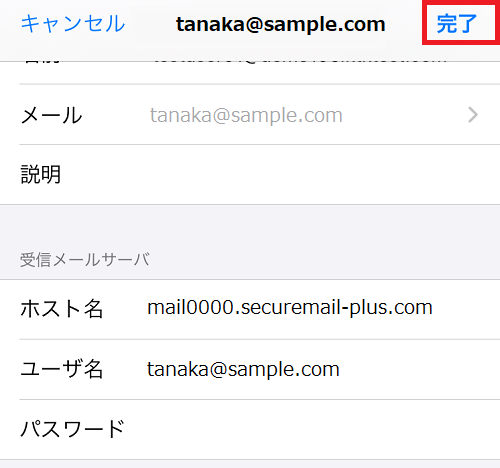
- @Securemail Plus Base
- メール関連