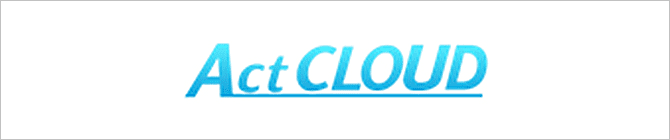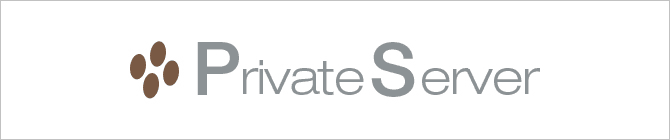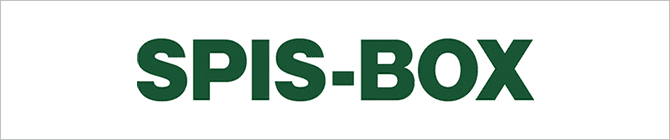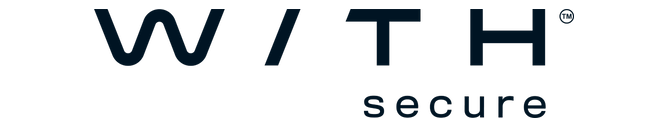Q
hostsの編集方法を教えてください。(Windows)
A
以下の手順をご参考ください。
※本手順は、Windows10環境で操作したものとなります。
hostsファイルとは
hostsファイルとは、WindowsOSのシステムファイルの一つです。
hostsファイルにドメインとサーバーのIPアドレスの紐づきを指定することで
任意のサーバーを強制的に参照させることができます。
その為、DNS切り替え前のWebサイトの動作確認を行う際に役立ちます。
hostsファイルを開く
- 「🔎虫眼鏡マーク」をクリックします。
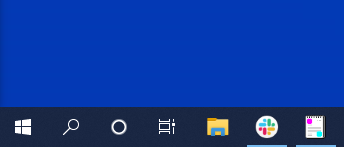
- 入力フィールドにC:\Windows\System32\drivers\etc\hostsをコピーして貼り付け、Enterを押します。
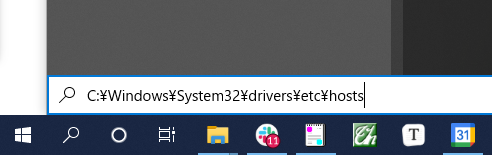
- 「このファイルを開く方法を選んでください。」という画面が表示されたら「メモ帳」を選択し[OK]をクリック。
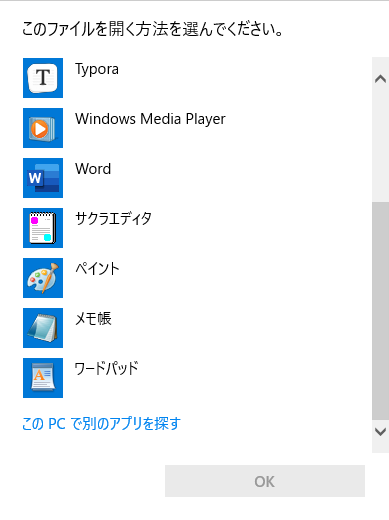
- 下記画面が表示されます。
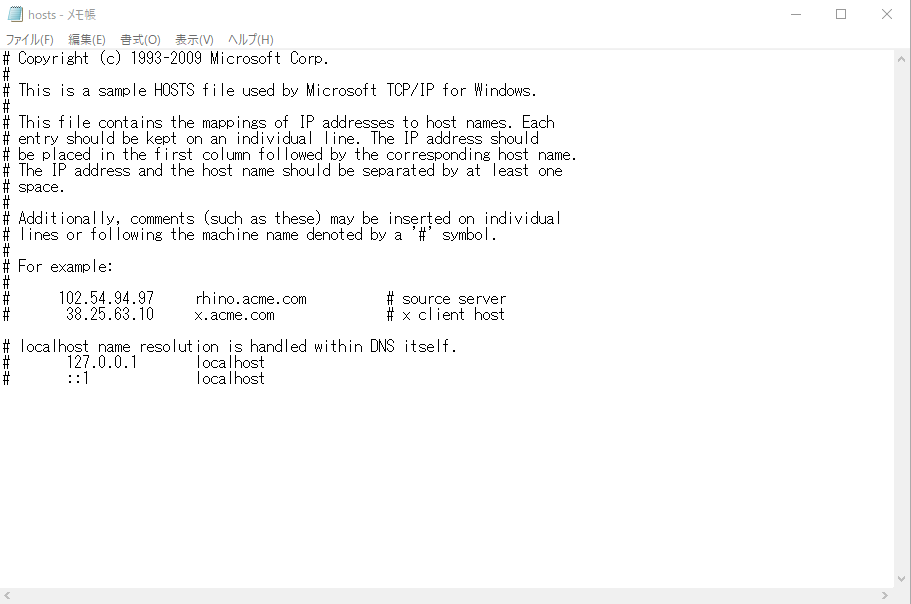
- メモ帳の最後の行に、サーバーIPアドレス ドメイン www.ドメイン を一行で入力し、上書き保存します。
例) 12.34.56.789 example.com www.example.com
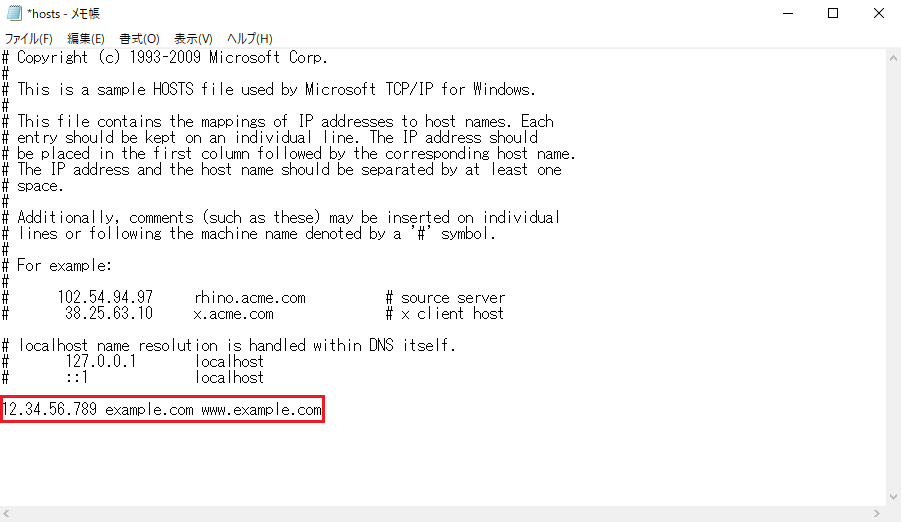
hostsファイルが上書き保存できない場合の手順
方法① メモ帳を管理者権限で実行
- 以下の順でメモ帳を管理者として実行します。
スタートメニュー → Windowsアクセサリ → メモ帳を右クリック → その他 → 管理者として実行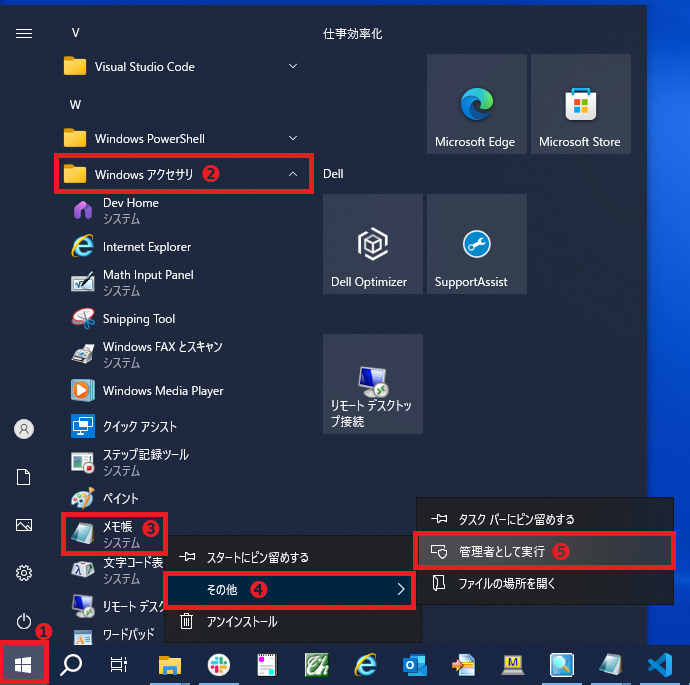
- 「このアプリがデバイスに変更を加えることを許可しますか?」というメッセージが表示された場合、「はい」をクリックします。
- メモ帳の「ファイル」→「開く」にて、hostsファイルを開きます。
(以下の順でhostsファイルにアクセスすることができます。)
PC → OS(:C) → Windows → System32 → drivers → etc → hosts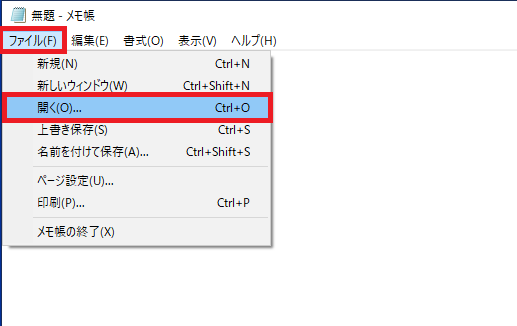
etcにアクセスしてhostsファイルが表示されない場合、拡張子を「すべてのファイル」に変更ください。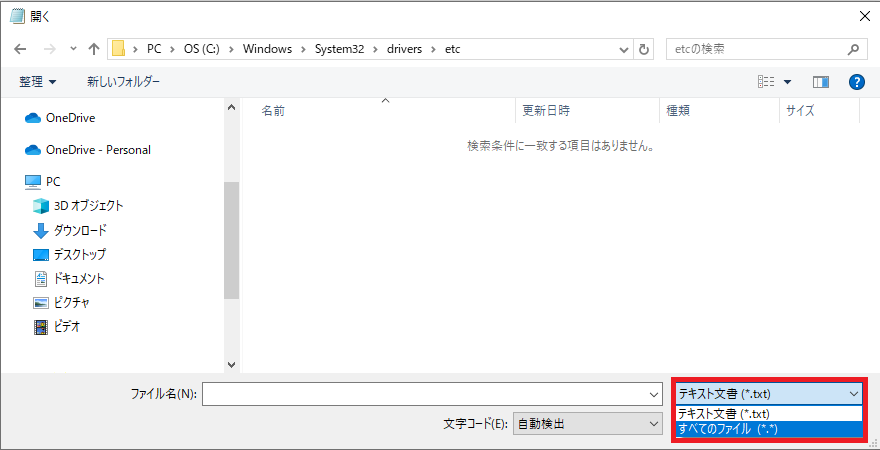
- メモ帳の最後の行に、サーバーIPアドレス ドメイン www.ドメイン を一行で入力し、上書き保存します。
例) 12.34.56.789 example.com www.example.com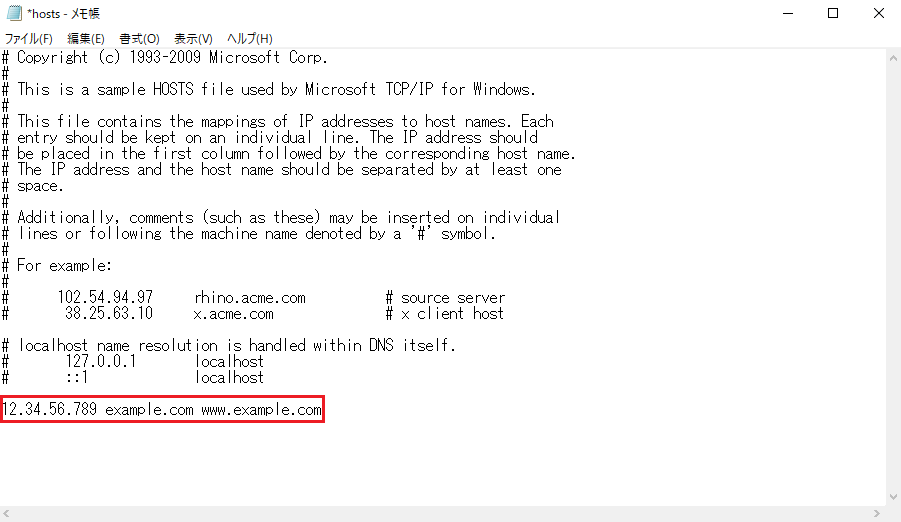
方法② ファイルを上書する際に権限を付与
- hostsファイルを編集後、デスクトップに保存します。
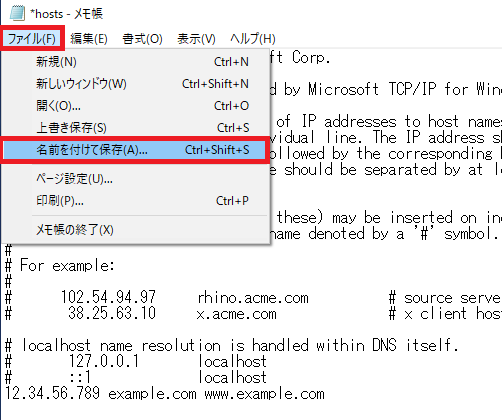
- デスクトップに保存したファイルの名前「hosts.txt」の「.txt」を削除します。
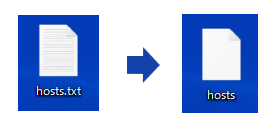
- デスクトップからhostsファイルを「C:\Windows\System32\drivers\etc」へドラッグ&ドロップします。
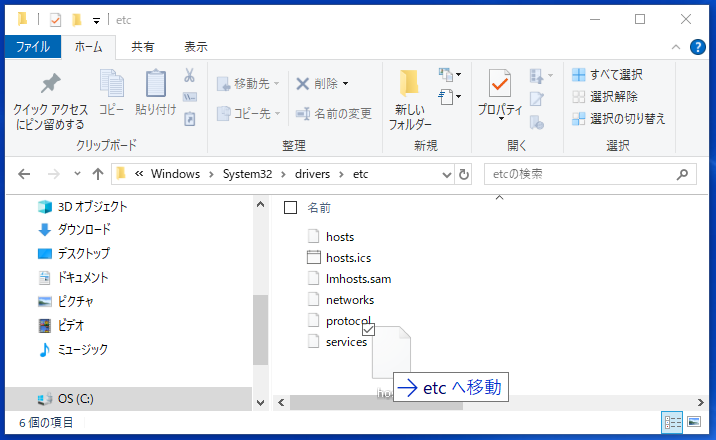
- 以下のポップアップが表示されたら「ファイルを置き換える」→「続行」の順にクリックすることで、hostsファイルの上書が行われます。
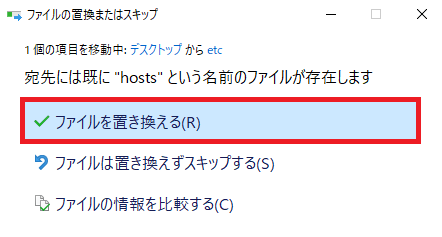
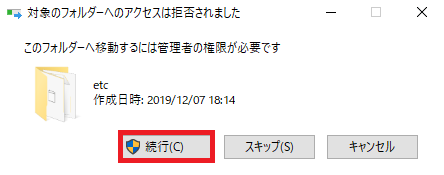
コマンドプロンプトで確認
- コマンドプロンプトを立ち上げます。
Windows+Rを同時に押すと「ファイル名を指定して実行」というダイアログが表示されます。
名前の欄にcmdと入力し、[OK]をクリック。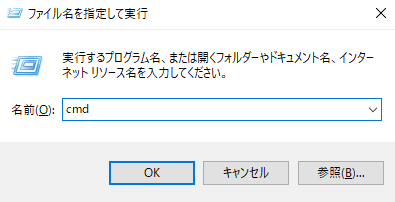
- コマンドプロンプト起動後、ping ドメイン名 または ping www.ドメイン名と入力しEnterを押します。
> ping ドメイン名
例:ping example.com
> ping www.ドメイン名
例:ping www.example.com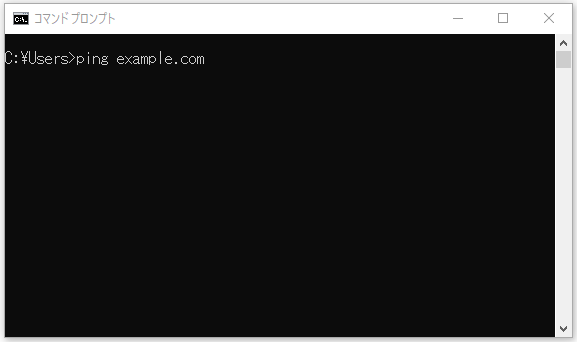
- 表示されるIPアドレスとhostsファイルに追加したIPアドレスが同一のものであれば完了です。
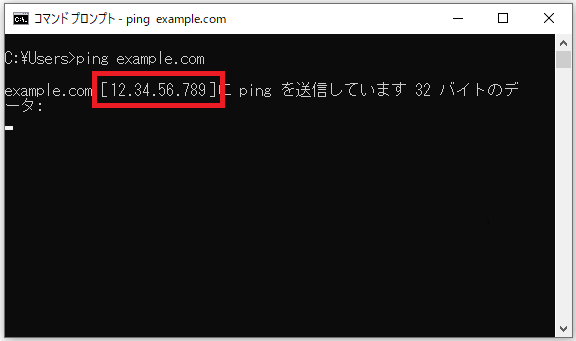
- Webサイト関連
- @Securemail Plus Base